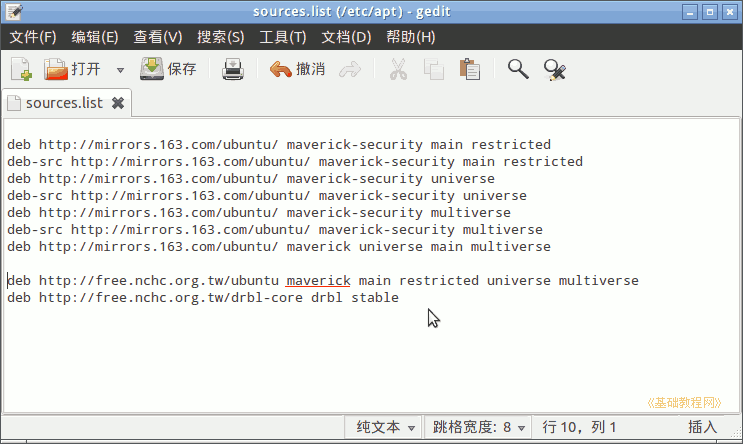
DRBL 操作指南
作者:TeliuTe 来源:基础教程网
十一、Clonezilla备份本机非系统分区 返回目录 下一课在双系统中,可以用 Clonezilla 来备份另一个系统分区,或者也可以备份数据分区;
1、安装 drbl 和 clonezilla
1)添加 drbl 的源,输入命令 sudo gedit /etc/apt/sources.list 输入下面的两行然后保存退出,红色改成自己的Ubuntu版本;
deb http://free.nchc.org.tw/ubuntu maverick main restricted universe multiverse
deb http://free.nchc.org.tw/drbl-core drbl stable
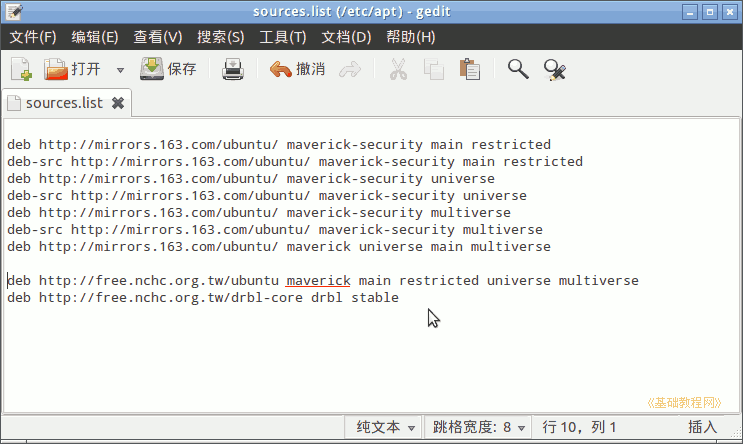
2)然后执行命令 sudo apt-get update 刷新软件源,然后输入 sudo apt-get install drbl clonezilla 安装软件;
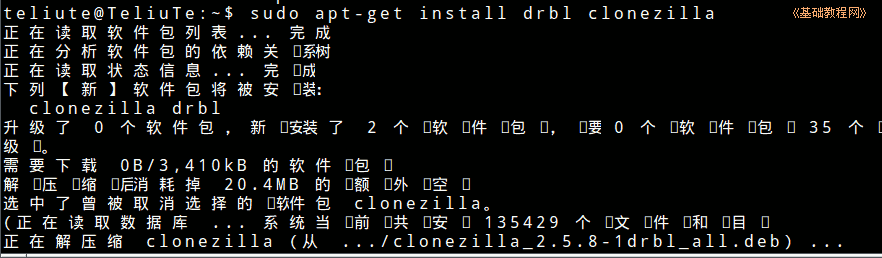
3)输入命令 sudo clonezilla 按回车键,进入再生龙界面;
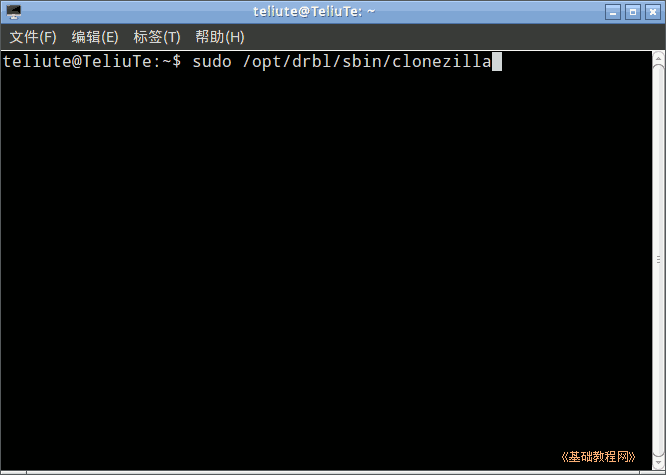
4)在出来的模式选择面板中,选择第一个“device-image 备份/还原硬盘分区镜像”,按回车键继续;
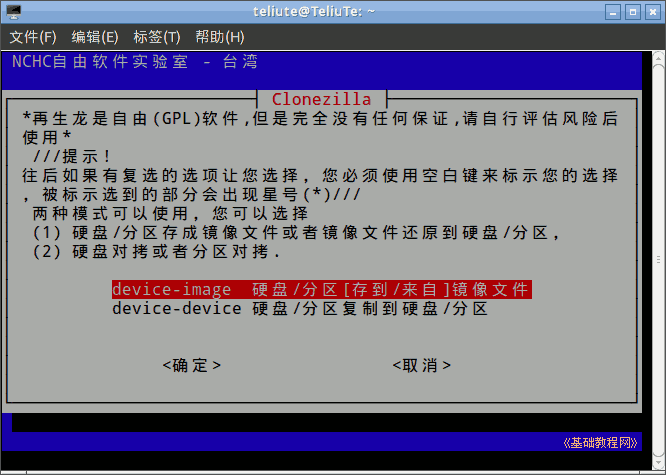
5)接下来是设定镜像保存的分区,选择第一个“本机上的分区”,按回车键继续;

6)出来提示,可以插入一个 U 盘或可移动磁盘作为镜像存放的位置,直接按回车键继续;

7)在接下来的选择镜像文件存放的分区,选择一个剩余空间大的分区;
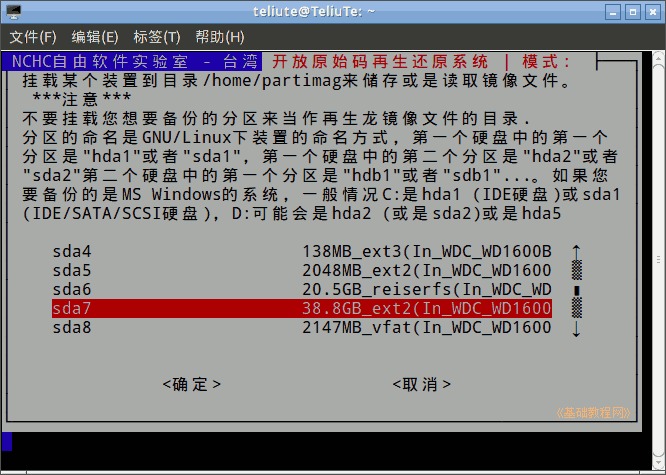
8)接下来询问保存在哪个文件夹里,直接按回车键保存到根目录里;
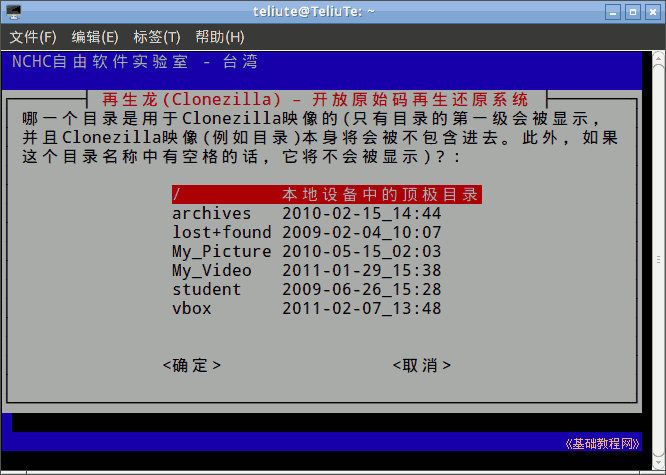
9)接下来显示当前系统分区的挂载情况,按回车键继续;
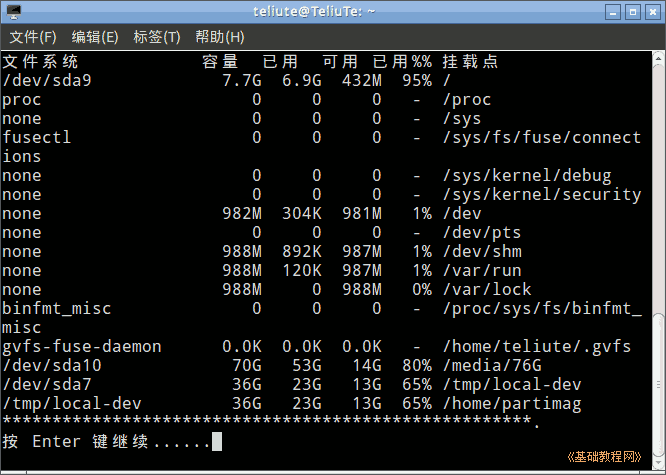
2、备份系统
1)在接下来的向导模式中,选择第一项“初学者模式”,按回车键继续;
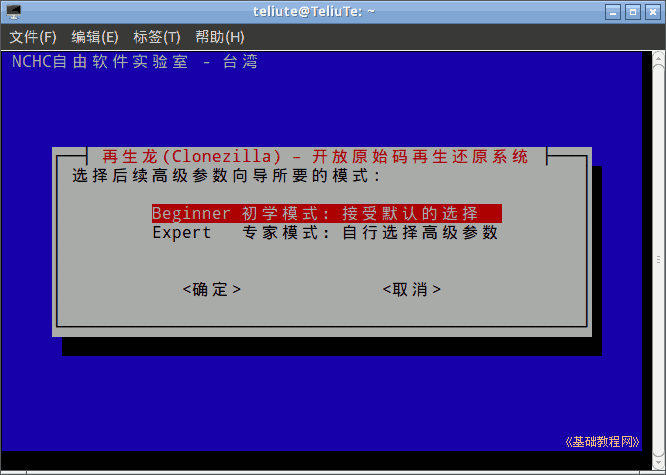
2)接下来的选择要备份的项目时,按下方向键选择第二项“储存本机分区”按回车键继续;
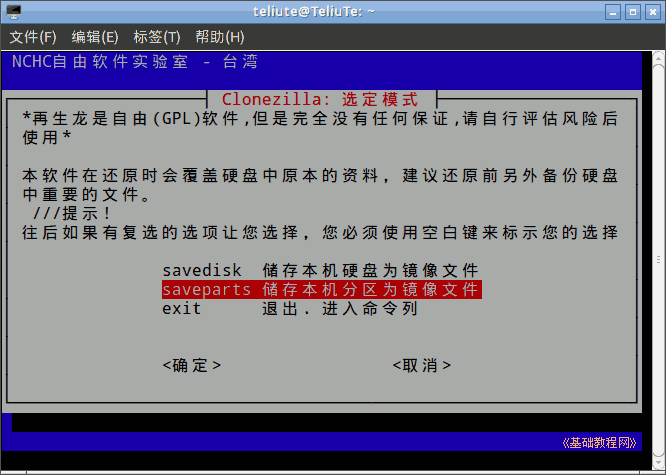
3)接下来是保存镜像的文件名,直接按回车键继续,用默认的文件名;
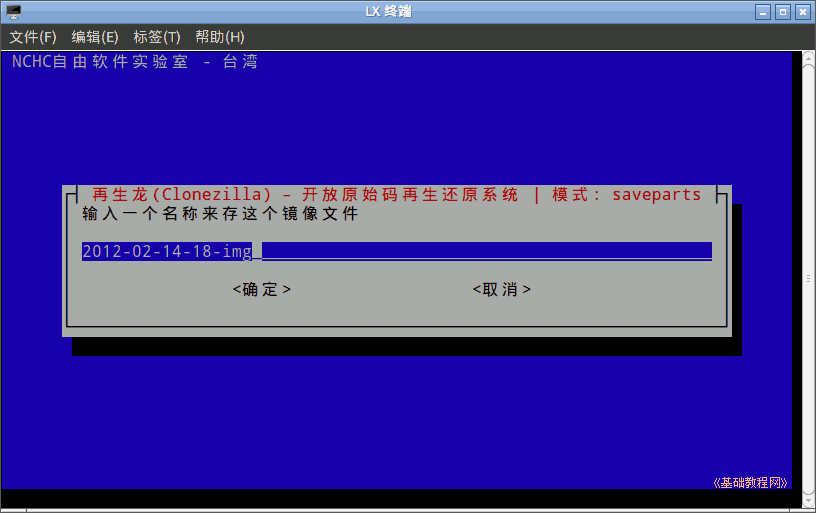
4)接下来是选择要备份的分区,按方向键选择分区,按空格键在它前面打上星号标记,然后回车键继续;
注意:当前系统所在分区因为不能卸载而没有显示在列表中,可以用 Live CD 来备份

5)接下来的检查项,直接按回车键跳过检查继续;
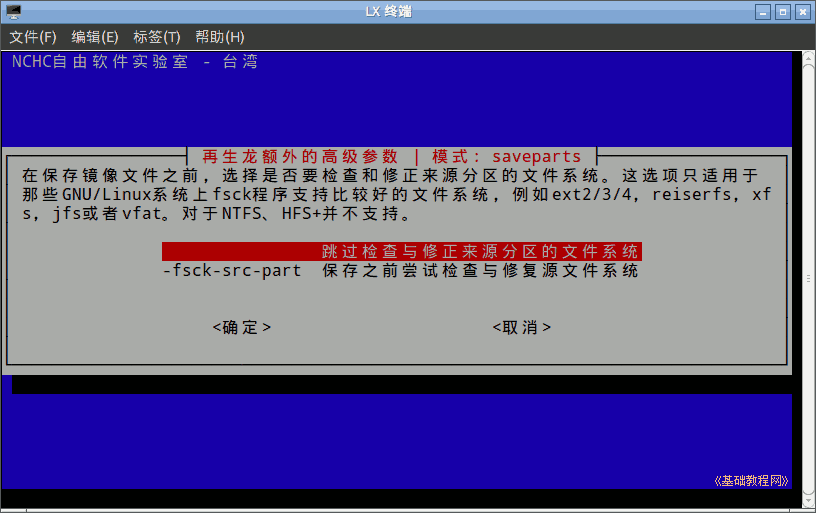
6)接下来的是否检查镜像,按回车键选择检查继续;
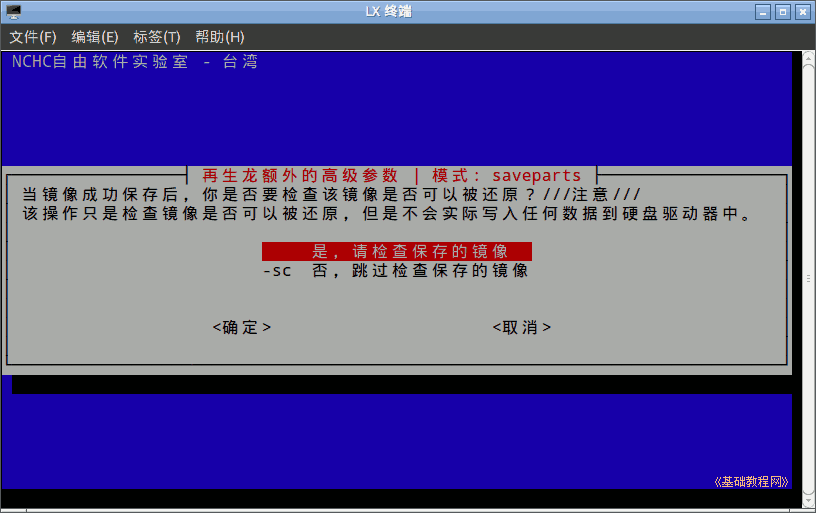
7)接下来给出操作的命令,按回车键继续,然后是确认操作,输入 y 按回车键开始备份;
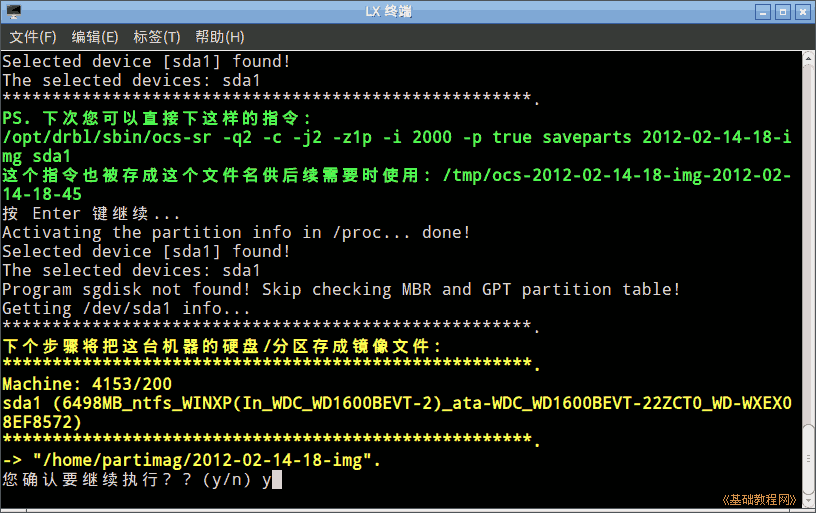
8)接下来耐心等待备份操作;

9)备份后接着是检查镜像,由于备份的是NTFS,跳过检查,按回车键完成;

本节学习了Clonezilla备份本机非系统分区的基础知识,如果你成功地完成了练习,请继续学习下一课内容;
本教程由86团学校TeliuTe制作|著作权所有
基础教程网:http://teliute.org/
美丽的校园……
转载和引用本站内容,请保留作者和本站链接。