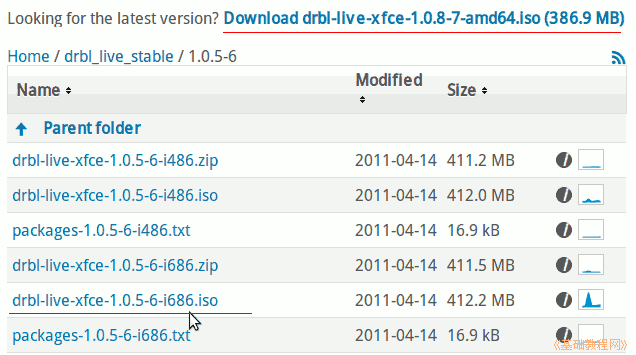
DRBL 操作指南
作者:TeliuTe 来源:基础教程网
十二、用 DRBL 光盘备份还原 返回目录 下一课若是想批量还原或者远程备份,可以使用 DRBL 的光盘,启动后可以作服务器用;
1、启动 DRBL 光盘
1)下载 DRBL 企鹅龙光盘:https://sourceforge.net/projects/drbl/files/drbl_live_stable/;
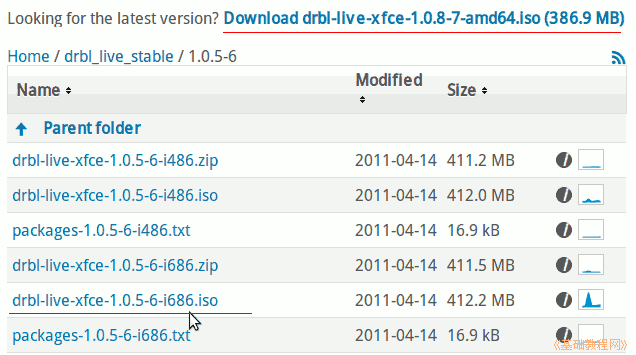
2)把下载下来的iso镜像刻录成光盘,然后设置为用光盘启动计算机;
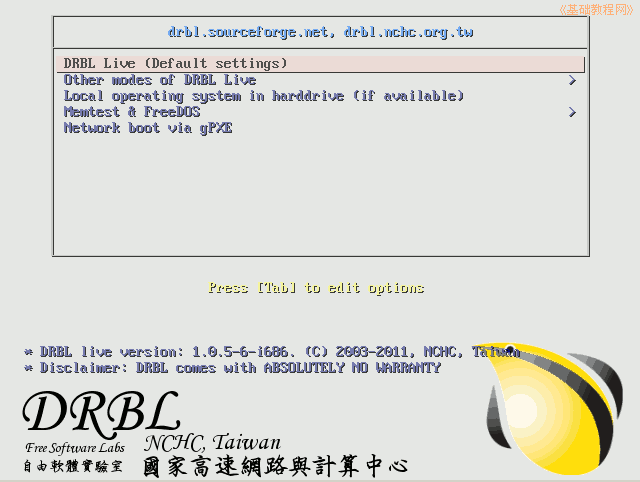
3)稍等出来语言选择,按下方向键选择“简体中文”,再按回车键继续;

4)接下来的键盘选项界面,直接按回车键继续;
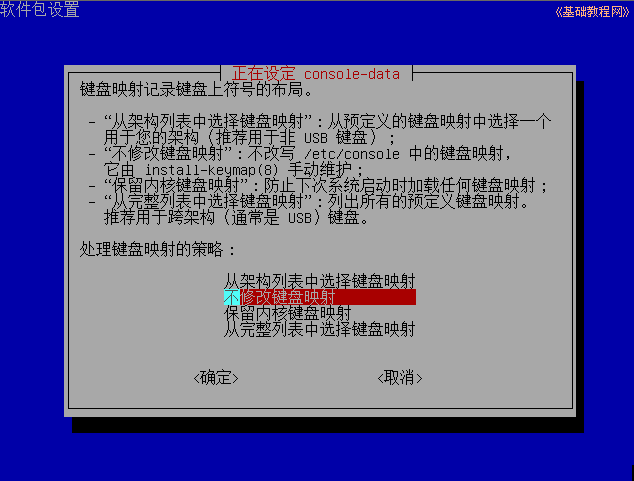
5)接下来是图形界面设置,直接按回车键使用默认选项;
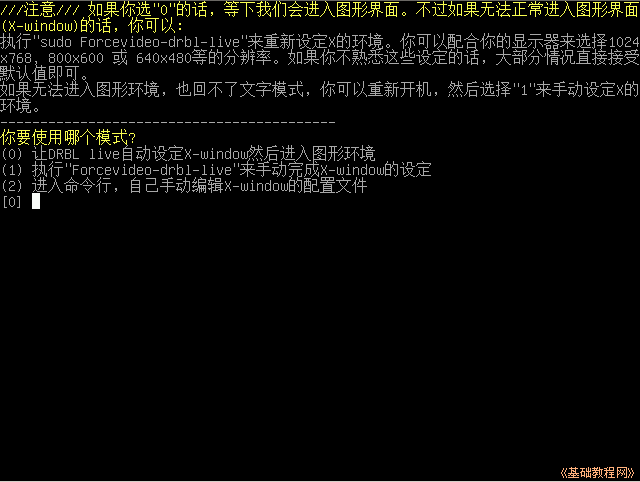
6)稍等进入桌面,上面有多个应用程序图标,常用的有“启动 DRBL”和“再生龙服务器”,用于整个机房的备份和批量还原 ;
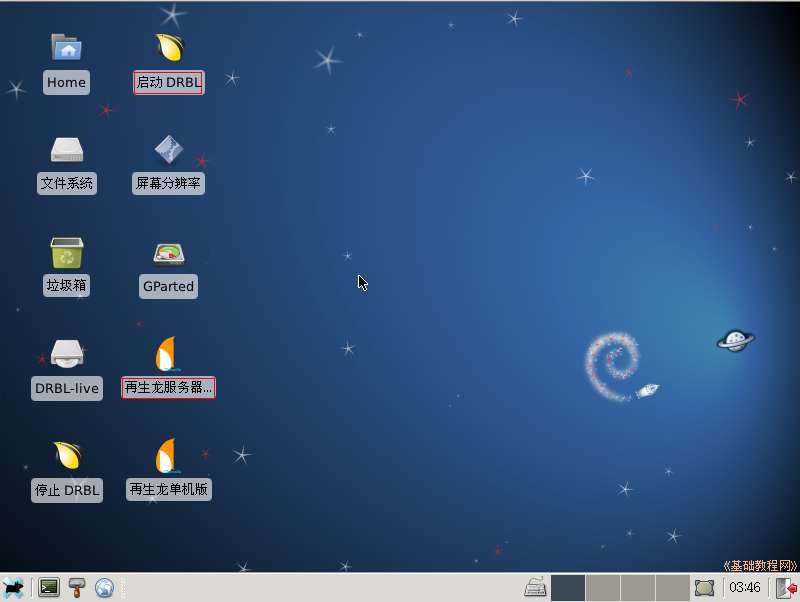
2、使用DRBL无盘服务器(若只是备份还原,请看下边的第3条:使用再生龙服务器)
1)点击桌面上的“启动DRBL服务器”,会提示目前是光盘系统,不合适作服务器;

2)按回车键继续,接下来的设定服务器IP,按下方向键选“static”固定IP,按回车键继续;
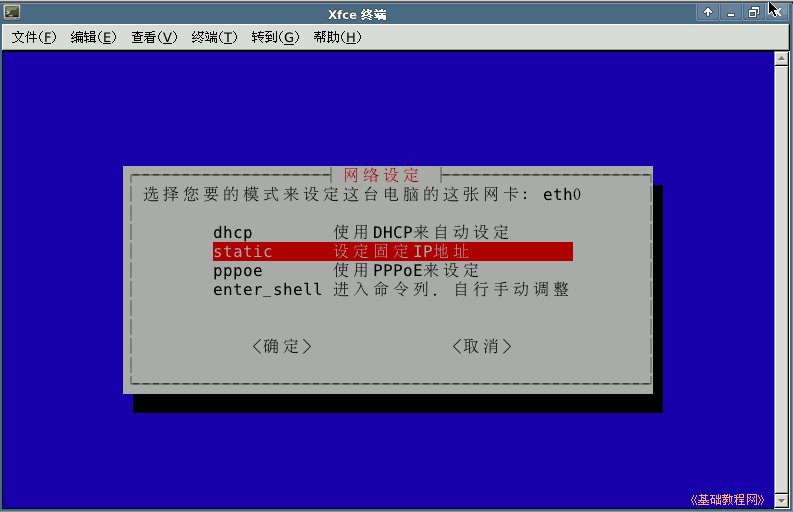
3)输入常用的固定IP地址(如192.168.1.2),按回车键继续;
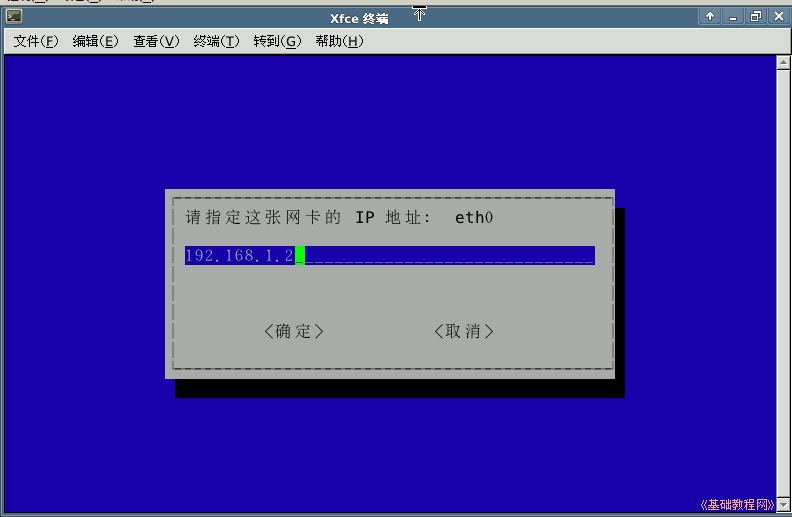
4)其他的网络设定,直接按回车使用默认设定即可,然后启动各个套件,耐心等待即可;
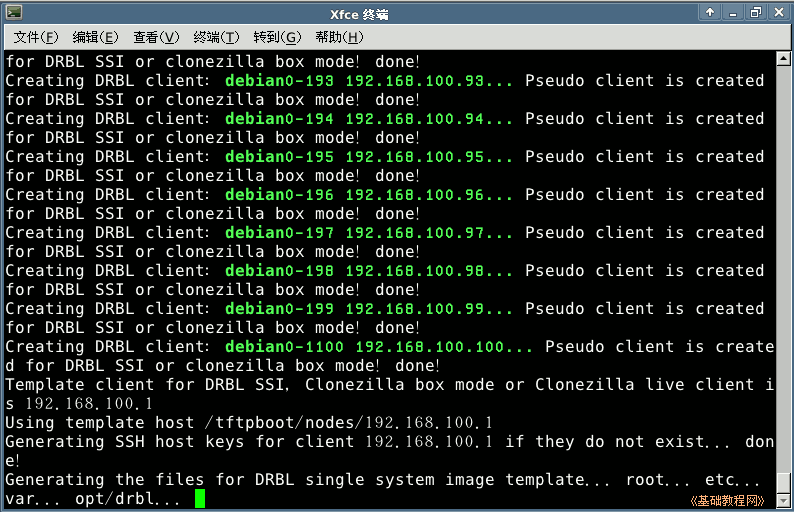
5)安装完成后,就可以像普通的DRBL服务器一样使用了,各个drbl命令都可以使用,只是要注意关机后文件都会丢失;
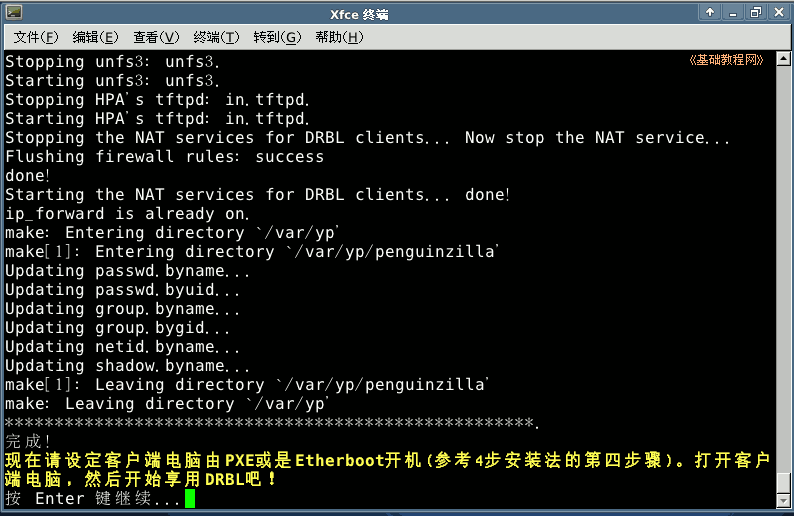
3、使用再生龙服务器
1)双击桌面上的“再生龙服务器”,先出来一个设置IP,按下方向键选择“static”固定,然后按回车键;
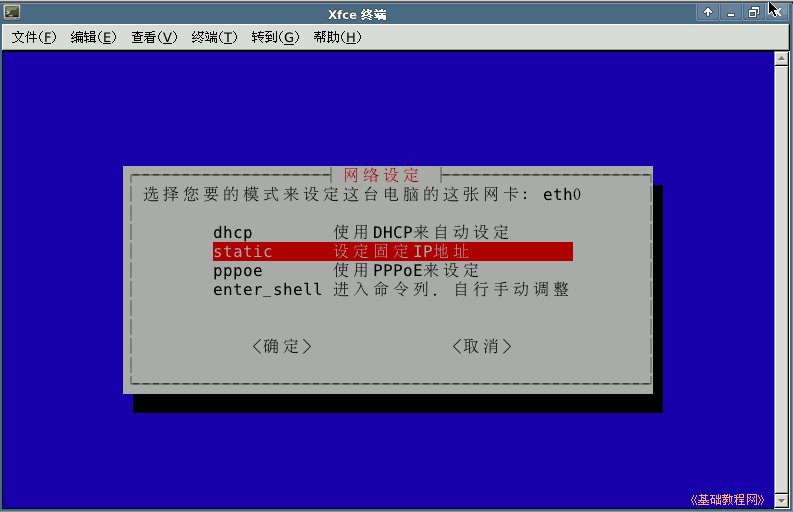
2)输入常用的固定IP地址(如192.168.1.2),按回车键继续;
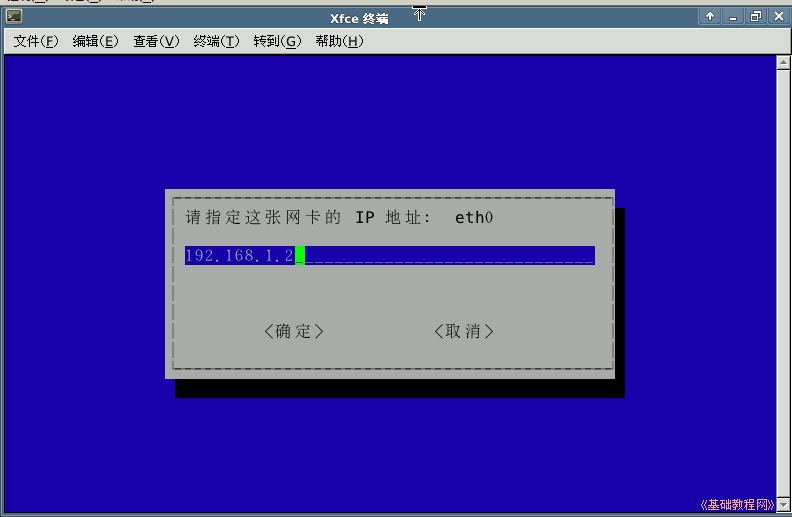
3)后面的设定按回车即可,然后进入再生龙的/home/partimag 设定;
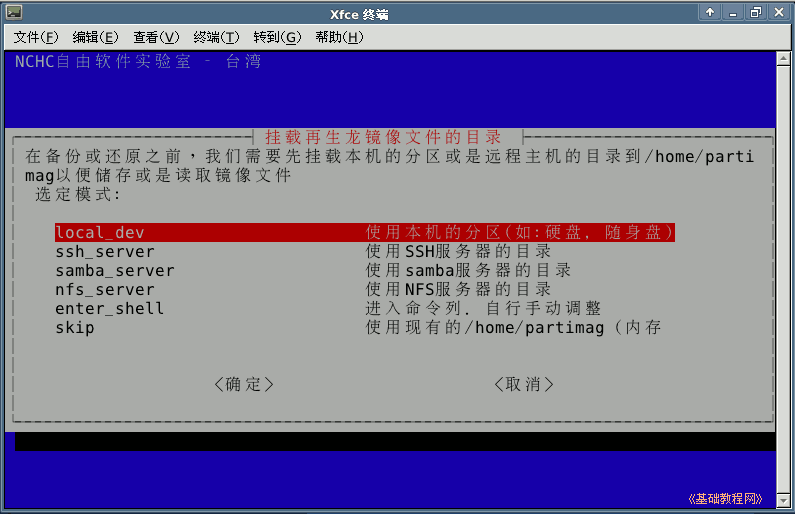
4)按回车键选择本地磁盘,出来提示插入U盘,按回车键继续;
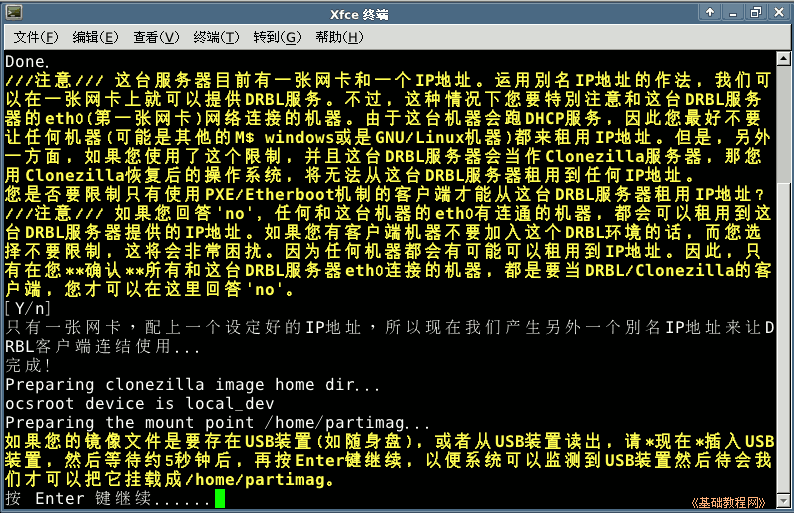
`
5)接下来选择挂载 /home/partimg的分区,一般选择最后一个存放备份文件;
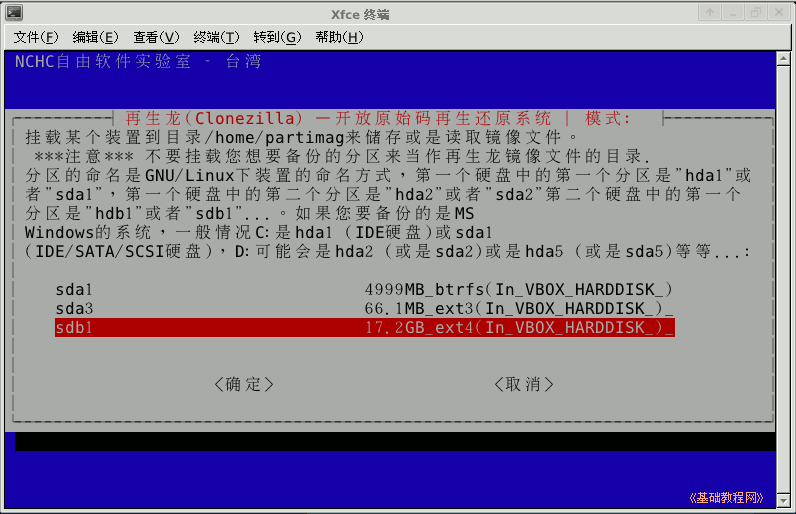
6)接下来选择文件夹,直接用根目录即可,按回车键继续,提示需要一定的时间启动 DRBL;
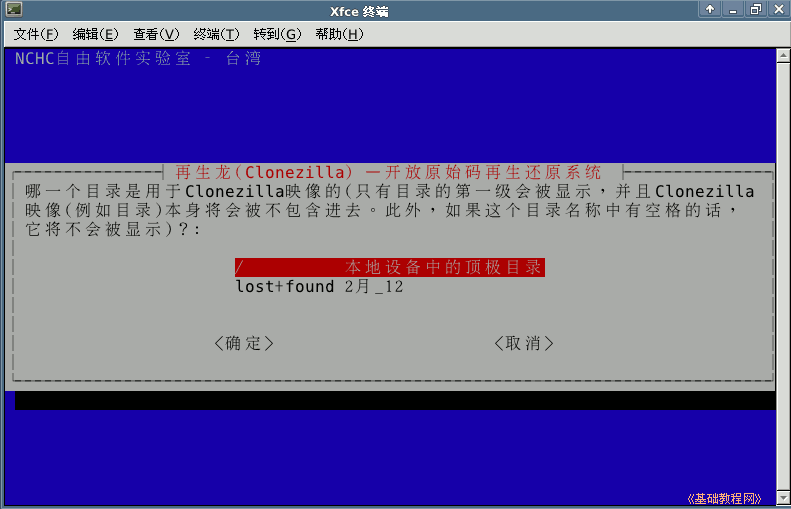
7)后面的操作可参考第6课:http://teliute.org/linux/Tedrbl/lesson6/lesson6.html;
本节学习了用 DRBL 光盘备份还原的基础知识,如果你成功地完成了练习,请继续学习下一课内容;
本教程由86团学校TeliuTe制作|著作权所有
基础教程网:http://teliute.org/
美丽的校园……
转载和引用本站内容,请保留作者和本站链接。