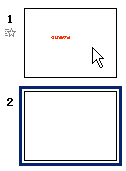
PowerPoint 基础入门教程
七、动作设置 返回
有时候需要在各个 幻灯片来回切换,而默认的单击是下一张,我们可以用超链接的方法来实现,这个操作是添加一个动作设置,下面我们通过一个练习来学习操作;
1、插入目录页
1)启动PowerPoint,自动打开一个空白文档 ;
2)点菜单“文件- 打开”命令,找到自己的文件夹,选中第四课的幻灯片“练习四”,选中打开;
3)在左边的窗格中,选中第一张幻灯片,然后点“插入-新幻灯片..”,在第一张后面插入一张新幻灯片,内容为“空白”;
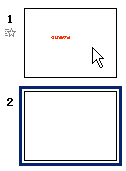
向上拖动新幻灯片,到第一张的前面,这样就把它放到开头去了,点“文件-另存为”命令,以“动作设置”为文件名,保存文件到自己的文件夹;
4)插入一个文本框,输入文字“目录”,设置好格式;
5)再插入一个文本框,输入“第一张盒状↙第二张菱形↙第三张棋盘↙第四张出现↙第五张打字机”(↙表示按一下回车键);
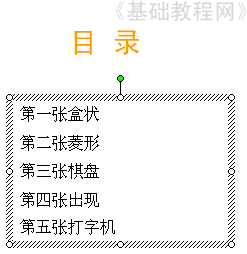
2、动作设置
1)拖黑选中第一行“第一张盒状”,瞄准敲右键,选择“动作设置”命令,弹出一个设置面板;

2)在上边选中第二个圆按钮“超级链接到”,然后在下边选择“幻灯片..”;
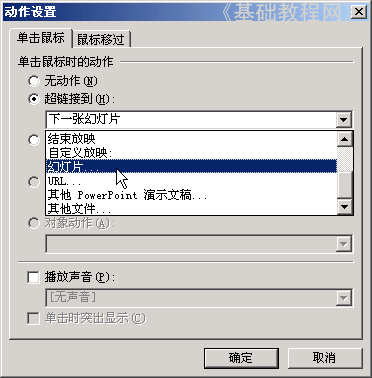
弹出一个小对话框,在里面选中第二张幻灯片“幻灯片 2”,点右边的“确定”返回;
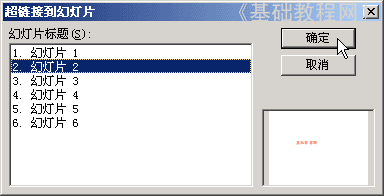
然后再点下边的“确定”返回到幻灯片中,可以发现文字颜色变成彩色,表示有一个超链接;
3)同样给第二行文字设置动作,在小对话框中选择“幻灯片 3”,依次类推直到第五行文字;
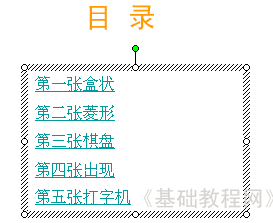
保存一下文件,放映一下,在目录页中点击各行文字,看看是否能直接跳到相应的页面中;
3、设置返回
1)返回幻灯片中,在左边窗格选中第二张幻灯片,在幻灯片右下角插入一个文本框,输入文字“返回”;
2)拖黑选中文字“返回”,瞄准敲右键,选择“动作设置”,选中第二个“超级链接到(H)”;
3)在选择幻灯片的小对话框中,选择第一张“幻灯片 1”,这一页是目录;
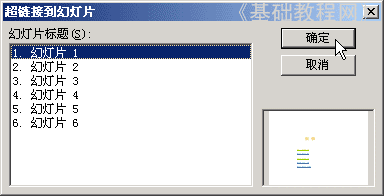
4)瞄准这个文本框的边框敲右键,选择“复制”命令,然后到后面四张幻灯片中选“粘贴”命令,都复制一个过来;
保存一下文件,放映一下试试,返回的功能是不是很方便?同样还可以设置一个结束放映的链接;
本节学习了 动作设置的基本方法,如果你成功地理解并完成了练习,请继续学习下一课内容;
本教程由86团学校TeliuTe制作|著作权所有
基础教程网:http://teliute.org/
美丽的校园……
转载和引用本站内容,请保留作者和本站链接。