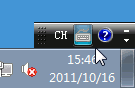
Windows7 基础入门教程
作者:TeliuTe 来源:基础教程网
五、输入汉字 返回目录 下一课前面我们学习的是英文的输入,怎样用键盘来输入汉字呢?下面通过搜狗拼音输入法来学习;
1、安装输入法
1)系统自带的拼音输入法每次要按回车,我们一般用搜狗输入法,
输入法图标在屏幕右下角,是一个小键盘图标,可以最小化到任务栏;
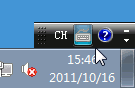
2)正确安装搜狗输入法后,点击这个小键盘图标,就可以看到中文输入法;

3)当切换到中文输入法时,屏幕右下角会有一个输入法状态条,小键盘变成一个彩色的S,
再点击“S”图标,选择输入法列表里的“中文(简体)-美式键盘”,就可以回到英文输入状态;
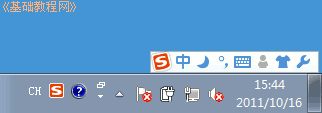
4)状态条上的各个文字和图标按钮,都可以点击,点一下切换,再点一下还原,

左边的“中”点击后 ,可以暂时换到英文状态
,可以暂时换到英文状态 ,也可以按键盘上的shift键,
,也可以按键盘上的shift键,
旁边的月亮图标 ,点一下变成圆月亮
,点一下变成圆月亮 ,这时输入全角字符(大一些),
,这时输入全角字符(大一些),
2、输入汉字
1)点“开始-所有程序”,选择“附件-记事本”,出来一个文本窗口,里面有一个竖线一闪一闪,这是光标插入点;

2)输入自己姓名的拼音字母,按回车键到下一行;

3)点击上面板的小键盘图标,选择“中文(简体)-搜狗拼音输入法”,下边出来一个状态条;

4)继续输入自己姓名拼音,这时拼音会显示在一个长条中,里面也有许多汉字,
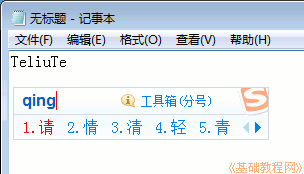
按汉字前面的数字可以输入汉字,第一个汉字可以按空格键输入,有错误拼音就按退格键删除;
5)如果输完拼音后,在候选窗口里没有姓名里的汉字,就按键盘下边的大于号键往后翻页,也可以按上边的加号键;


6)可以一个字一个字输入,也可以一次输入一个词语,用词语速度输入要快些,拼音可以输入完整的,也可以只输入第一个字母;

3、保存文件
1)把姓名输入好以后,点菜单“文件-保存”命令,出来一个保存对话框,
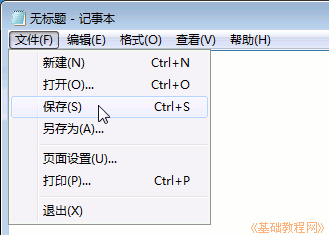
进行保存操作的时候,按照从上到下的顺序一步一步来;
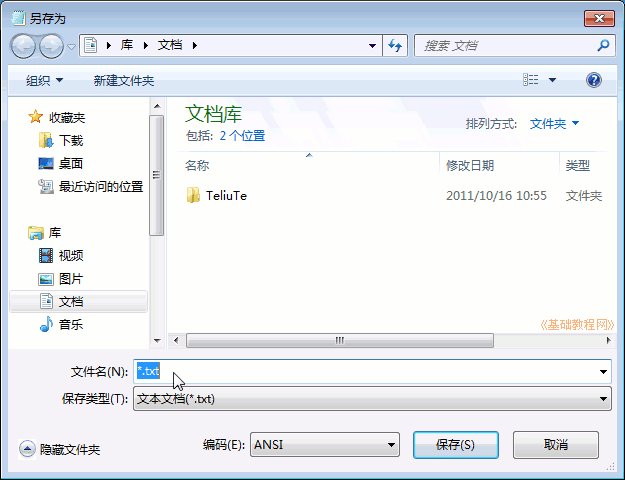
2)在中间找到自己的文件夹,点两下左键双击打开,在下边的文件名中,输入“姓名”,然后点保存,
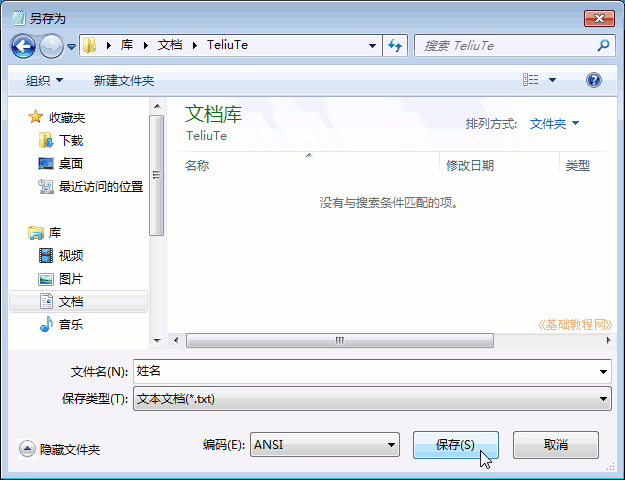
也可以先点一下自己的文件夹,再点一下“打开”,操作比较灵活;
3)检查一下上边的文件名和保存位置都正确以后,点右下角的“保存”按钮,完成保存;
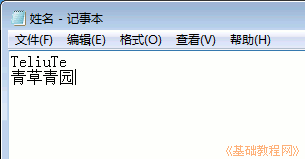
本节学习了输入汉字的基础知识,如果你成功地完成了练习,请继续学习下一课内容;
本教程由86团学校TeliuTe制作|著作权所有
基础教程网:>http://teliute.org/
美丽的校园……
转载和引用本站内容,请保留作者和本站链接。