PhotoShop CS 基础教程
八、缩放图像 返回
有时候我们拿到的是尺寸比较大的图像,需要对图像的大小进行调整,也就是把图像缩小一些,如果只是需要部分图像,可以用前面我们学习的选择工具来框选;
显示比例和实际大小是有区别的,只有在显示比例为100%的时候,看到的图像才和实际图像一样大,显示比例就好像我们拿着放大镜,倍数越高看到就越大;
下面我们通过一个练习来学习,我们把上次抓取的桌面图片,缩小一些;
启动PS,单击菜单“文件-打开”命令,找到上次我们保存的“桌面”文件,它应该是一个GIF图片,默认的图标中间是一个绿色小方块;![]()
注意看一下打开的图像窗口,它是一个独立的窗口,有自己的标题栏,上面是打开图像的名称,显示比例和图像模式,GIF图像是索引模式;
![]()
在左边的工具箱里头找到放大镜工具![]() ,双击一下,让显示比例为100%,如果在小手
,双击一下,让显示比例为100%,如果在小手![]() 上双击是满窗口显示;
上双击是满窗口显示;
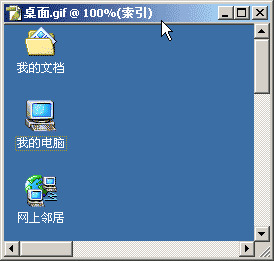

在这个图像的标题栏上敲右键,在出来的菜单里头选择“图像大小...”,出来一个图像大小的面板;
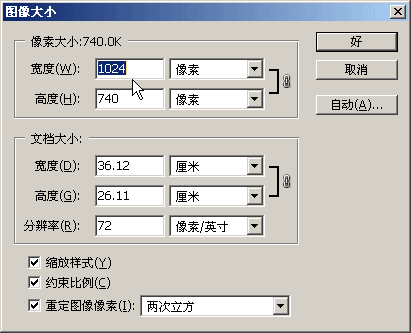
在宽度和高度里头可以发现这个图像很大,如果放在网页里头会占很大的面积,下面是用厘米表示的宽度和高度,上面是用像素表示的,一个像素就是一个小点;
在上面把宽度改为400像素,可以发现高度自动改成289, 这个是等比例缩放,可以保证图像的纵横比,减小失真,也就是面板最下面的“约束比例”选项;

改完后点“好”确定,发现图像已经缩小了,由于缩小的时候会压缩,因此有些颜色变得模糊了,因此一般缩放不能太厉害;
点菜单“文件-存储为Web所用格式”命令,以“缩放”为文件名保存文件到自己的文件夹,然后关闭图像,在出来的“未保存”提示框里头选“否”,原图像不能修改;
本节介学习了如何改变图像的大小,认识了图像的大小知识,以及如何改变图像的显示比例,如果你成功地完成了练习,请继续学习下一课内容;
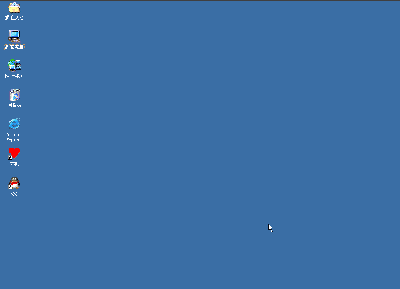
返回
本教程由86团学校TeliuTe制作|著作权所有
基础教程网:http://teliute.org
美丽的校园……
转载和引用本站内容,请保留作者和本站链接。