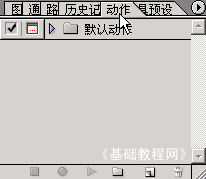
PhotoShop CS 基础教程
作者:TeliuTe 来源:基础教程网
二十一、自动批处理 返回目录有时候我们需要按同样方式,处理许多的图片,这时候可以通过自动批处理来完成,下面我们来看一个练习;
1、准备文件夹
1)在自己的文件夹里,新建两个文件夹,名称分别为 p1 和 p2
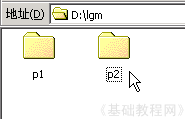
2)复制两张图片到 p1 文件夹里,图片分辨率在 800*600 左右;
2、创建动作
1)启动 PS,在右边的面板里,找到“动作”标签,点击打开动作面板;
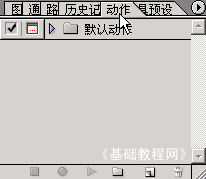
2)在动作面板的下面,找到“新建”按钮,一本书的图标;
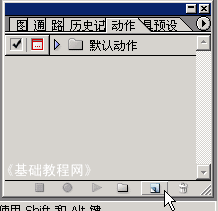
3)点击这个“新建”按钮,出来一个对话框,直接点“记录”,默认的名称是“动作 1”;
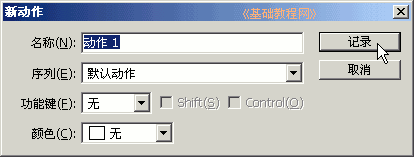
4)然后回到窗口里,这时已经开始录制动作了,点菜单“文件-打开”命令;

在出来的打开对话框里,找到自己文件夹里的 p1 文件夹,选择一个图片然后打开;
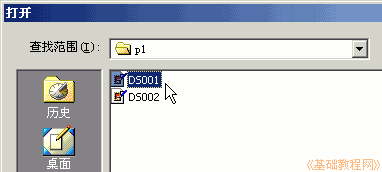
5)打开图片后,在图片标题上点右键,选“图像大小”命令,把图片宽度改为400,点“好”返回;
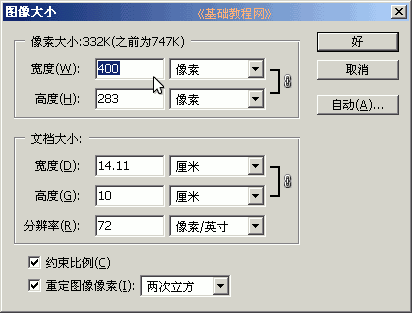
6)再点菜单“文件-存储为Web 所用格式”,

7)在出来的对话框右边,选择 JPEG 优化格式,品质选 高 60,然后点“存储”,保存到 p2 文件夹里;
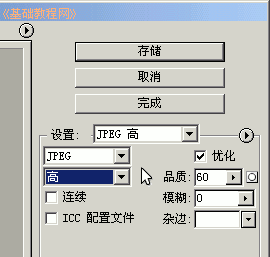

8)关闭这个图像,出来的保存提示里,点“否”,不改变原来的图片;

9)然后点右边动作面板下边的“停止”按钮,一个小方块图标,完成动作的录制;
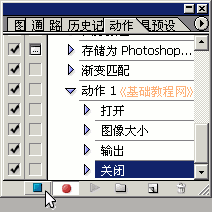
3、自动批处理
1)点菜单“文件-自动-批处理..”命令;

2)在出来的对话框里,上边是动作 1,下面的源里选 “文件夹”,然后点下边的“选取..”按钮;
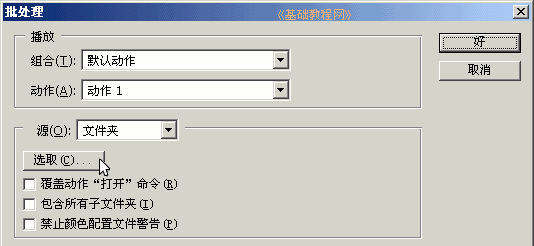
3)在出来的浏览对话框里,选择 p1 文件夹,然后点确定返回;
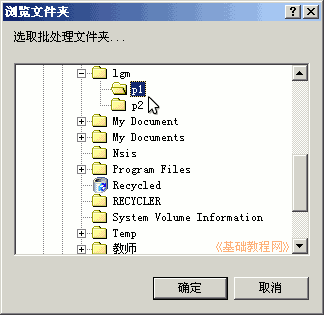
4)打勾“覆盖动作 ‘打开’ 命令”,出来的提示选“是”;
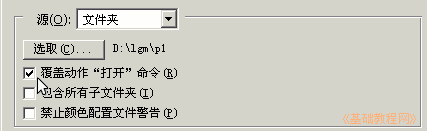
5)接下来,在“目的”里选“文件夹”,点“选择”按钮,找到文件夹 p2,打勾“覆盖动作 ‘存储为’ 命令”;

6)检查一下,处理前的是 p1 文件夹里图片,处理后的图片存到 p2 文件夹里,
然后点“好”,就可以开始自动处理了;
7)这时候程序开始自动处理,可能会有一次提示覆盖,完成以后到 p2 文件夹里,就可以看到处理好的图片了;
本节学习了使用自动批处理的基本操作,如果你成功地完成了练习,请继续学习下一课内容;本教程由86团学校TeliuTe制作|著作权所有,商业用途请与作者联系
基础教程网:http://teliute.org/
美丽的校园……
转载和引用本站内容,请保留作者和本站链接。