文字输入好后,会形成一个文字框,你可以使用任意变形工具
Flash 8.0 基础入门教程
七、编辑文字 返回
上一课我们学习格式化文字,也就是指改变文字的字型、大小与样式等工作,也就是对对文字进行修饰,可以在属性面板中调整;
文字输入好后,会形成一个文字框,你可以使用任意变形工具![]() 来旋转、倾斜和缩放、填充颜色和变形文字;
来旋转、倾斜和缩放、填充颜色和变形文字;
要旋转文字,首先选择“任意变形工具”![]() ,然后在文字上点一下,选中文字,把鼠标指针移到控制点外侧,指针变成弧线
,然后在文字上点一下,选中文字,把鼠标指针移到控制点外侧,指针变成弧线![]() 时,可以旋转文本框,变成双线
时,可以旋转文本框,变成双线![]() 时可以倾斜文字;
时可以倾斜文字;
要缩放文字,使用任意变形工具![]() ,选中文本框,此时文本框周围出现八个方形控制点,将鼠标顺着箭头方向拖动文字框上的控制点,就可以自由的缩放文字了;
,选中文本框,此时文本框周围出现八个方形控制点,将鼠标顺着箭头方向拖动文字框上的控制点,就可以自由的缩放文字了;
如果要给文字添上渐变色,就要先打散文字对象,使用“分离”(Ctrl+B)命令将文字打散开,
然后选择油漆桶工具![]() ,在属性面板中选择填充色
,在属性面板中选择填充色![]() 中最底下一排的渐变色,即可给文字填上渐变色,打散以后还可以修改某一个文字的大小;
中最底下一排的渐变色,即可给文字填上渐变色,打散以后还可以修改某一个文字的大小;
下面我们来做练习:点“文件-打开”命令,找到上一课的“诗”,打开它,在第三帧上插入关键帧,此时在第三帧上就出现一个跟第二帧一模一样的关键帧,
选择任意变形工具![]() ,移到将文字框中间的上边,当指针变成双箭头的时候,按住鼠标向右拖一点(是倾斜、不是旋转),看一下效果,保存一下文件;
,移到将文字框中间的上边,当指针变成双箭头的时候,按住鼠标向右拖一点(是倾斜、不是旋转),看一下效果,保存一下文件;
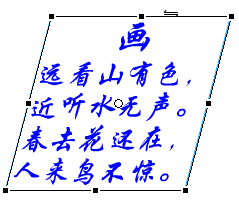
在第四帧上插入关键帧,此时出现一个跟第三帧一样的关键帧,选择“任意变形工具”,将指针移到文字的右上角,当指针变成双箭头![]() 时,拖动鼠标沿着箭头方向,将文字放大一半,看一下效果,保存一下文件;
时,拖动鼠标沿着箭头方向,将文字放大一半,看一下效果,保存一下文件;
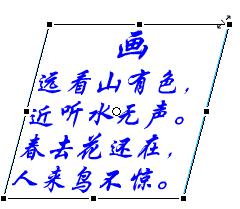
在第五帧上插入关键帧,这一帧将使用渐变色,首先使用“分离”命令(Ctrl+B)将文字对象打散,多用几次,直到让文字外面的蓝框消失,文字变成分散阴影,
选择油漆桶工具![]() ,然后在属性面板中点击填充色按钮
,然后在属性面板中点击填充色按钮![]() ,在填充色中选择下边最右边的彩色渐变色,给文字填上色,
,在填充色中选择下边最右边的彩色渐变色,给文字填上色,
看一下效果,再使用拖动方法填色,在“画”上点击鼠标左键,不松手向下拖动鼠标,此时可以看到一条竖线,一直拖到“鸟”松开,看一下效果,

再插入一个关键帧,从“人”拖到“色”,看一下效果,拖动可以使渐变色以中线为分界线填充彩色,保存一下文件;
在第七帧上插入关键帧,这一帧将编辑单行文字,选择自由变形工具![]() ,将每一行文字依次选中放大一些,排成金字塔形,注意要有耐心,一行一行的修改,发现错误用Ctrl+Z撤消,
,将每一行文字依次选中放大一些,排成金字塔形,注意要有耐心,一行一行的修改,发现错误用Ctrl+Z撤消,
保存一下文件,按Ctrl+回车键测试影片,看一下效果;
本节主要介绍了如何使用任意变形工具旋转、倾斜与缩放文字,并且给文字添上渐变色,如果你成功地完成了练习,请继续学习下一课内容;
本教程由86团学校TeliuTe制作|著作权所有
基础教程网:http://teliute.org/
美丽的校园……
转载和引用本站内容,请保留作者和本站链接。