在编辑图形时,经常会调整图形的大小形状,方法是首先选中这个对象,然后选择“任意变形工具”
Flash 8.0 基础教程
三、缩放动画 返回
我们开始学习如何使用Flash工具缩放、旋转和倾斜对象;
在编辑图形时,经常会调整图形的大小形状,方法是首先选中这个对象,然后选择“任意变形工具”![]() ,此时选中的对象周围会出现八个控制点小黑块,沿着控制点的方向拖动小块,即可缩放对象
,此时选中的对象周围会出现八个控制点小黑块,沿着控制点的方向拖动小块,即可缩放对象![]() ;
;
也可以先选中“任意变形工具”,然后用它去选择对象,像选择工具一样,可以点选或框选;
旋转操作和缩放对象基本上差不多,鼠标移到四个角的控制点外面时,会出现一个弧线箭头,顺着箭头的方向拖动就可以旋转,旋转时要绕着中心移动(中心也可以拖到一边去);
下面我们来做练习,在工作区中输入文字,然后对它进行变形;
选择文字工具![]() ,再在下边的“属性”面板中,设定华文行楷、大小36、红色;
,再在下边的“属性”面板中,设定华文行楷、大小36、红色;
在工作区中点一下鼠标左键,在出来的文本框中输入“美丽”;
再选择箭头工具,按住Ctrl键用箭头工具拖动文字对象,就可以复制文字,我们一共复制8个来;
其中四个用任意变形工具![]() ,拖动控制点分别缩成瘦长形的、扁形的、放大的和缩小一倍的图形;
,拖动控制点分别缩成瘦长形的、扁形的、放大的和缩小一倍的图形;
另外四个用旋转的方向(在四个角控制点外面一点),分别旋转90度、180度,以及倾斜(在边线上,变成双线时拖动)左、右45度,
用“缩放对象”为文件名,保存文件到自己的文件夹中,
按Ctrl+回车键(按住Ctrl不松再敲一下回车键)测试影片,看一下效果,欣赏完按关闭返回;
精确的变形要在变形面板中完成,可以用数字来确定,方法是,先选择一个对象,再使用“窗口”菜单中的“变形”面板(Ctrl+T),这时右边会出来一个变形面板:

看一下面板上的各个选项,两个双箭头![]() 表示横向和纵向的放大倍数,默认100%保持原样不放大,下面的旋转和倾斜选项,对应自由变换工具的两个操作,
表示横向和纵向的放大倍数,默认100%保持原样不放大,下面的旋转和倾斜选项,对应自由变换工具的两个操作,
右下角有两个按钮![]() ,第一个是“复制并应用变形”
,第一个是“复制并应用变形”![]() ,单击就可以按设定复制出一个对象,第二个是“重置”按钮
,单击就可以按设定复制出一个对象,第二个是“重置”按钮![]() ,可以让变形的对象恢复原样;
,可以让变形的对象恢复原样;
下面练习一下,在时间轴上单击右键,插入一个空白关键帧,
选择文本工具![]() ,在工作区中写上红色24号“千山万水”,选择箭头工具,按住Ctrl键拖一个放在旁边,选中第一个文字对象,在“变形”面板中,找到旋转,输入度数90后按回车键确定,看一下效果,
,在工作区中写上红色24号“千山万水”,选择箭头工具,按住Ctrl键拖一个放在旁边,选中第一个文字对象,在“变形”面板中,找到旋转,输入度数90后按回车键确定,看一下效果,
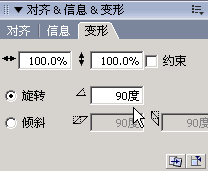
再选中第二个文字对象,在“旋转”中输入90后单击第一个“复制并应用转换”按钮![]() ,比一下跟回车的不同效果,再单击一下第二个“重置”复位按钮
,比一下跟回车的不同效果,再单击一下第二个“重置”复位按钮![]() 恢复原状,
恢复原状,
再输入45连续单击三次“复制并应用”按钮,看一下对象的排列情况,保存一下文件;
更改旋转中心 一般旋转是绕着中心的,有时想改变对象的旋转中心点,就在选中对象后,选择“任意变形工具”![]() ,对象中心会有一个小圈,用箭头工具拖动小圈就可以改变中心的位置;
,对象中心会有一个小圈,用箭头工具拖动小圈就可以改变中心的位置;
下面来练习一下,用它来绘制一朵花,
再接着插入一个空白关键帧,选择椭圆工具![]() ,在填充色中选择线性黑白渐变色(从左到右的渐变), 在工作区中竖着画一个细长的椭圆,这是一个花瓣,
,在填充色中选择线性黑白渐变色(从左到右的渐变), 在工作区中竖着画一个细长的椭圆,这是一个花瓣,
用箭头工具![]() 选择椭圆的外边框(当鼠标后面拖一条弧线时单击选择),按Delete键删除边框,选中椭圆,按Ctrl+G键将图形组合一下,
选择椭圆的外边框(当鼠标后面拖一条弧线时单击选择),按Delete键删除边框,选中椭圆,按Ctrl+G键将图形组合一下,
选择“任意变形工具”![]() ,将椭圆的中心点拖到椭圆下边的再下面大约2毫米(中心点已经在椭圆外面了),
,将椭圆的中心点拖到椭圆下边的再下面大约2毫米(中心点已经在椭圆外面了),
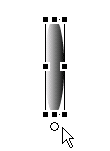
打开“变形”面板,在“旋转”中输入36(每次转36度),连续单击“复制并应用转换”按钮,最终得到一朵花,用保存命令保存一下文件;
在“修改”菜单的“变形”中还有两个常用的“水平翻转”和“垂直翻转”,可以讲对象进行水平和垂直的翻转(在动画上单击右键,单击“播放”去掉对勾即可停止);
本节介绍了如何使用Flash工具缩放、旋转、倾斜,还介绍了变形对象的复原、移动中心点等功能,如果你成功地完成了练习,请继续学习下一课内容;
(如果想要改变填充色颜料中,最下边的一排渐变色的效果,可以填充后用“填充变形工具”![]() 来修改,按照控制手柄的方向拖动即可)
来修改,按照控制手柄的方向拖动即可)
本教程由86团学校TeliuTe制作|著作权所有
基础教程网:http://teliute.org/
美丽的校园……
转载和引用本站内容,请保留作者和本站链接。