
3DS Max 基础教程
三、创建物体和视图技巧 返回
(一)用参数创建物体
在创建面板上选择一种物体类型后,下面的卷展栏中会出现一个“键盘输入”项,
单击左边的“+”号展开卷展栏,输入数值后单击“创建”按钮,即可创建物体,同时还可以调节下方的参数项目;

我们以创建长方体为例来学习如何使用键盘创建物体(发现错误按Ctrl+Z撤销):
1、在创建命令面板上选择“长方体”按钮;
2、展开下面的“键盘输入”:单击“+”号(再单击一次又会折叠起来);
3、底面的位置(X、Y、Z):(0,0,0)即十字中心,不用修改;
4、输入参数:长50、宽50、高2
5、选择视图:顶视图,在“顶”上单击左键,或者右键在顶视图里单击一下。
6、单击“创建”按钮,观察视图的变化;
7、修改名称为“地板砖”,颜色为淡蓝色;
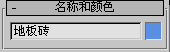
(二)复制拷贝
拷贝物体是创建物体的复制品,物体的名称后面自动添加序号,每次可以拷贝一个也可以一次拷贝多个物体。
我们以复制地板砖为例来看一下如何拷贝物体:
1、选择移动工具![]() ;
;
2、选中刚才制好的地板砖,再将鼠标移到x坐标轴上变亮黄,点一下鼠标左键;
3、按住Shift键不松手,用鼠标拖动物体顺坐标轴方向移动一段距离;
4、松开鼠标,再松开Shift键,此时弹出一个复制对话框;
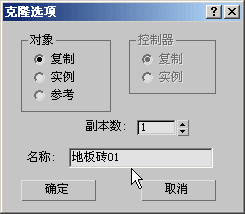
5、单击“确定”即可拷贝出一个复制品来,修改颜色为黄色;
在下面的坐标区里头,点击增减按钮来精确调节对齐![]() ;
;
6、同样再复制两个,修改一下颜色,对成一块地板;
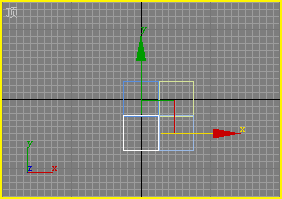

(三)群组
群组是将多个物体组合在一起,以便于同时选择和移动:
1、选中多个物体,可以用框选的方法,将所有物体框住选中,也可以按住Ctrl键不松手,逐个单击要选择的物体;
用框选的方法,把四块地板砖,全部框住选中,选中以后是白色的;
2、单击“组”菜单,选择第一个“成组”命令,在弹出的对话框中输入名称“地板”,物体就组合起来了;

(四)视图旋转
在视图控制区第二排有一个圆圈形的旋转工具![]() ,可以转动视图,这样我们就可以从不同侧面观察物体,
,可以转动视图,这样我们就可以从不同侧面观察物体,
抓手工具![]() 可以左右或者上下移动视图,从而腾出一些空间来放其他物体,在旋转和移动中随时都可以按右键取消改变;
可以左右或者上下移动视图,从而腾出一些空间来放其他物体,在旋转和移动中随时都可以按右键取消改变;
单一视图工具![]() ,可以切换让屏幕只显示一个视图,这样可以放大看得更清楚些;
,可以切换让屏幕只显示一个视图,这样可以放大看得更清楚些;
(五)创建院墙:
1、在顶视图中,创建四面院墙,长100、高20、厚5;
2、小心对齐到一块儿,可以用下面的坐标区来精确对齐;
3、对齐后旋转一下透视图检查一下;
4、恰当使用单一视图工具![]() ;
;
5、以“四合院”为文件名,保存文件到自己的文件夹,并渲染一幅图片,保存为JPEG文件;

本节学习了创建和复制组合物体,以及对齐物体的方法,如果你成功地完成练习,请进入下一课学习;
本教程由86团学校TeliuTe制作|著作权所有
基础教程网:http://teliute.org/
美丽的校园……
转载和引用本站内容,请保留作者和本站链接。