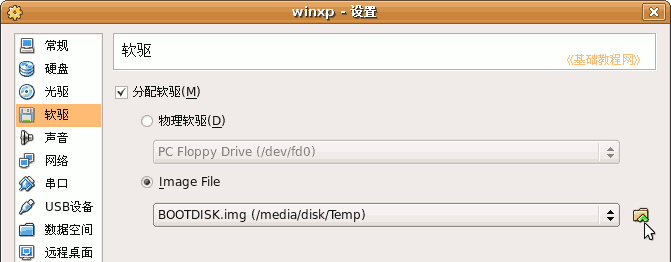
VirtualBox 虚拟机基础入门教程
作者:TeliuTe 来源:基础教程网
四、磁盘分区 返回目录 下一课新建的磁盘需要分区后才行,原版的WinXP带有分区程序,我们也可以用工具来先分区,下面我们来看一个练习;
1、Fidsk分区
1)插入Win98启动软盘或加载软盘镜像,或者其他带有DOS工具箱的镜像,然后启动虚拟机到DOS下;
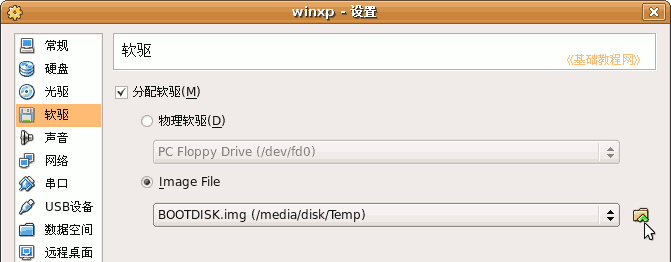
2)启动成功后会有一篇英文,大意是没找到硬盘,最下面出来一个A:\>,新建的硬盘需要分区后才能用;
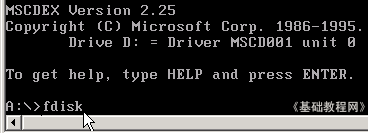
3)从键盘输入fdisk然后按一下回车,出来一篇英文,最下面一行有个白亮的Y,直接按一下回车键确认;

4)然后出来几排英文,最下面一行有个白亮的1,直接按一下回车键确认,这儿是创建分区;
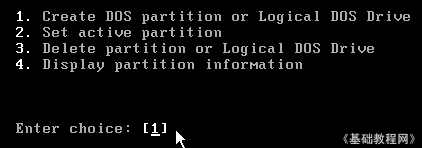
5)然后出来一个还是白亮的1,直接按回车键,这儿是创建主分区;
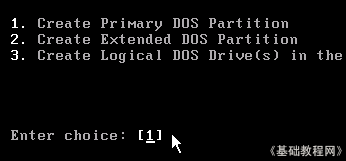
6)然后很快的闪动几下,出来一个提示白亮的Y,直接按回车键确认,这儿是分区大小设为最大;

7)然后还是很快闪动,出来一篇英文提示,最下面有一行白亮ESC,按一下ESC键返回;
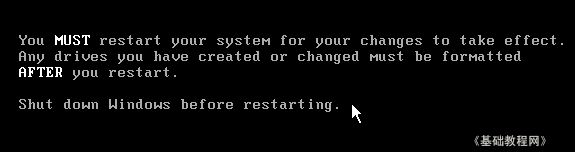
8)按键盘方向键左边的右Ctrl,出现鼠标指针后,点窗口上的菜单“控制-退出”,
在出来的关闭面板上点“强制退出-确定”关闭虚拟机,分区也成功了,
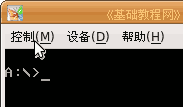
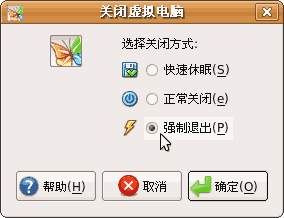
DOS下面可以直接关闭虚拟机,Windows是执行关机命令,右Ctrl键是切换鼠标的热键;
2、用PQ分区
1)如果能找到XP工具盘,里面有PQ工具,也可以用来分区,插入光盘或者加载镜像文件,然后启动虚拟机;
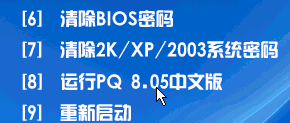
2)稍等进入窗口后,点上边的菜单“作业”(或者“操作”),选择“建立”(或“创建”)菜单;
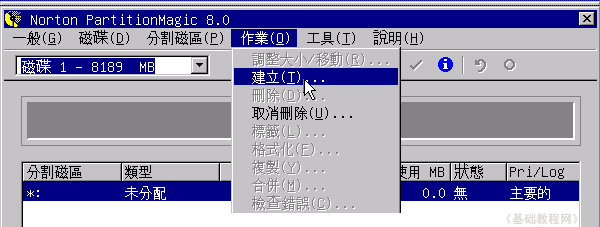
3)接下来点上面的下拉按钮,选择“主分区”,然后点下面的“确定”;
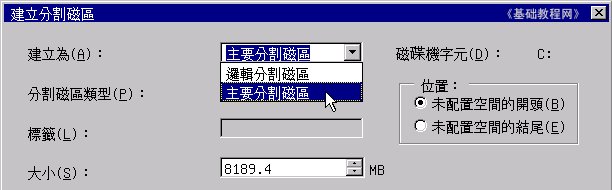
4)回到窗口后,点下面的“执行”或应用按钮,在出来的提示中点“是”,然后很快完成,关闭窗口后完成分区;
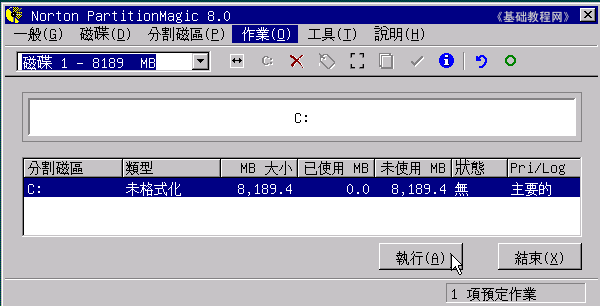
本节学习了新建磁盘分区的基本操作,如果你成功地 完成了练习,请继续学习下一课内容;
本教程由86团学校TeliuTe制作|著作权所有
基础教程网:http://teliute.org
美丽的校园……
转载和引用本站内容,请保留作者和本站链接。