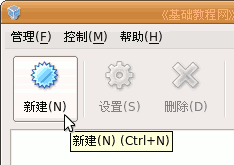
VirtualBox 虚拟机基础入门教程
作者:TeliuTe 来源:基础教程网
二、创建虚拟机 返回目录 下一课安装好主程序以后,就可以开始创建虚拟机系统了,下面我们来看一个练习;
1、运行主程序
1)Ubuntu点菜单“应用程序-系统工具-Sun xVM VirtualBox”
Windows里点菜单“开始-所有程序-Sun xVM VirtualBox-VirtualBox”
2)在出来的窗口里,找到工具栏左边“新建”按钮,点击进入;
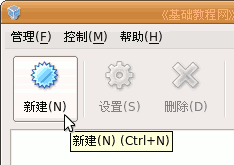
3)在出来的新建向导里点“Next”按钮,继续下一步;
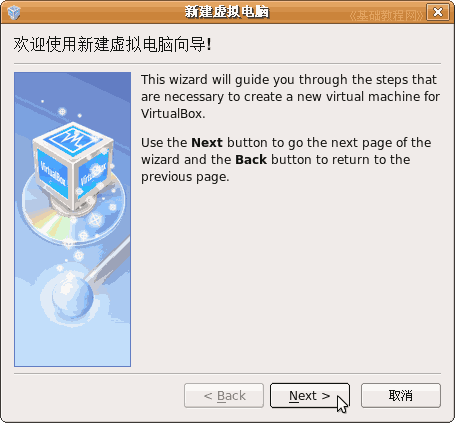
4)接下来中间的“名称”栏里输入winxp,下面的“系统类型”里选择Windows XP,然后点“Next”继续;
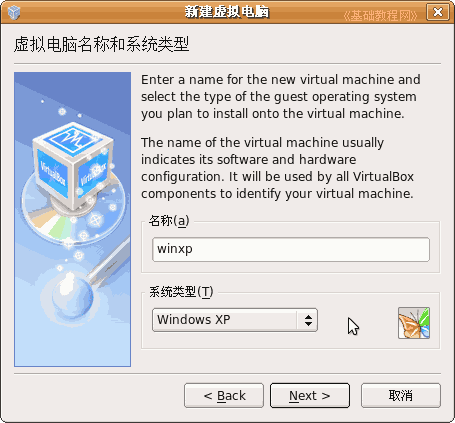
5)接下来是设置内存大小,在256M左右即可,主机内存多还可以多分配一些,然后点“Next”继续下一步;

6)接下来的硬盘设置,点左下角的“新建”按钮,创建一个新的虚拟硬盘;
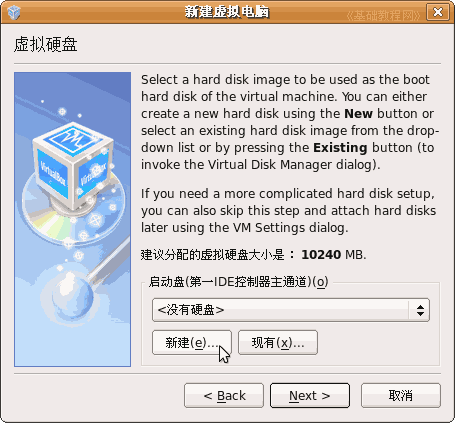
a.接下来的硬盘向导和硬盘类型都点“Next”继续,动态类型是根据具体使用情况来分配容量;
b.在接下来的位置和容量,点映像文件名右边的小图标;
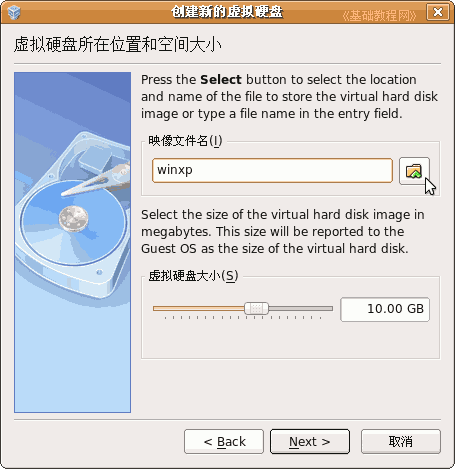
c.选择自己的文件夹,文件名输入“winxp”然后点“保存”按钮,虚拟硬盘的文件扩展名是.vdi
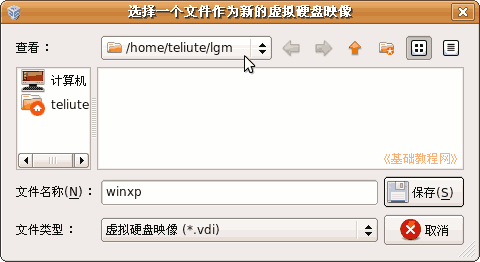
d.回到面板后点“Next-Finish”,完成虚拟硬盘的创建,回到向导点“Next”接着继续;
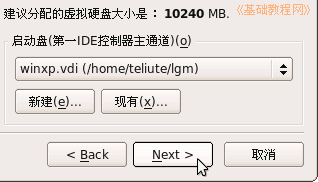
7)接下来出来一个“摘要”面板,看一下各个设置,点“Finish”完成新建向导;
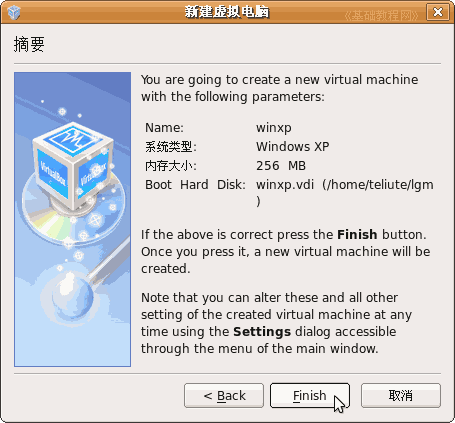
8)回到主程序窗口,在中间的工作区里,就有了一个刚才新建的,用于安装winxp的虚拟电脑,
右边栏里是它的各项配置情况;
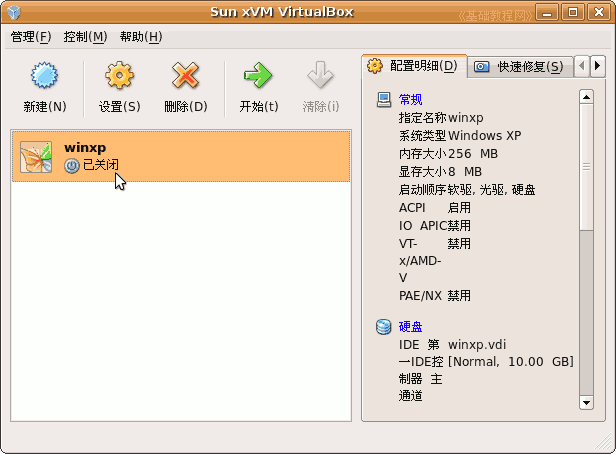
本教程由86团学校TeliuTe制作|著作权所有
基础教程网:http://teliute.org
美丽的校园……
转载和引用本站内容,请保留作者和本站链接。