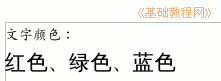
OpenOffice.org 教程之 Writer 文字处理
作者:TeliuTe 来源:基础教程网
二、颜色效果 返回目录 下一课使用颜色可以美化文字,同时也可以更好地标识重点内容,下面我们通过一个练习来学习;
1、文字颜色
1)启动 Writer,自动新建一个空白文档;
2)在页面中输入两行内容:“文字颜色:↙红色、绿色、蓝色”(↙表示每行输完后按一下回车键),
拖黑选中第二行,把字体设为“文泉驿正黑”、字号改成“三号”;
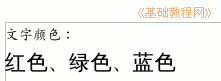
3)选中文字“红色”在工具栏右边找到一个彩色按钮,这是给文字选颜色的;

点击它旁边的下拉按钮,出来颜色面板,在第二行中选择“红色”,将文字设为红色(这儿是选中反白显示);

4)同样再选中文字“绿色”,在工具栏的颜色按钮中,选择绿色;将文字“蓝色”的颜色改成蓝色;

以“文字颜色”为文件名,保存文件到自己的文件夹;
2、文字效果
1)在第二行文字后面空白处点一下,取消文字的选中状态,光标插入点在最后面闪烁,按一下回车键到第三行;
2)输入文字“加粗”,你会发现出来的是蓝色的文字,原因是文字格式会自动向后延续;

3)选中文字“加粗”,在工具栏上的颜色按钮上点一下 ,选择第一行的“自动”,文字的颜色就去掉了;
,选择第一行的“自动”,文字的颜色就去掉了;
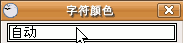
4)接着输入“、倾斜、下划线”,接下来我们用工具栏的按钮来添加这三种效果;
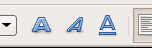
5)选中文字“加粗”,在工具栏中间上点第一个粗的“A”,文字就加粗了,选中“倾斜”,点一下工具栏上斜着的“A”,文字就倾斜了,选中“下划线”,点一下第三个“A”,文字下面就出来了一条下划线;

点击工具栏左边的“保存”按钮 ,它的图标是一个磁盘,保存一下文件;
,它的图标是一个磁盘,保存一下文件;
3、“字符”菜单
1)文字的各种格式设置,还可以在“格式”菜单中同时进行,点击菜单“格式-字符(H)..”,弹出一个面板;
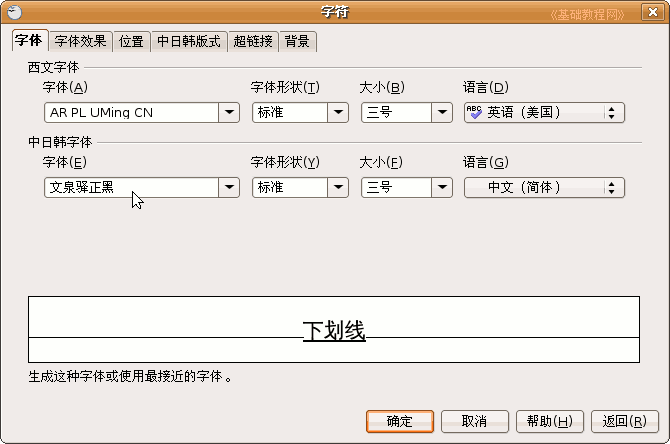
2)面板上面有几个标签,可以设置中英文字体、字符颜色、效果等,最后单击“确定”就可以设置文字格式;
本节学习了文字和颜色效果的基本操作,如果你成功地完成了练习,请继续学习下一课内容;本教程由86团学校TeliuTe制作|著作权所有
基础教程网:http://teliute.org
美丽的校园……
转载和引用本站内容,请保留作者和本站链接。