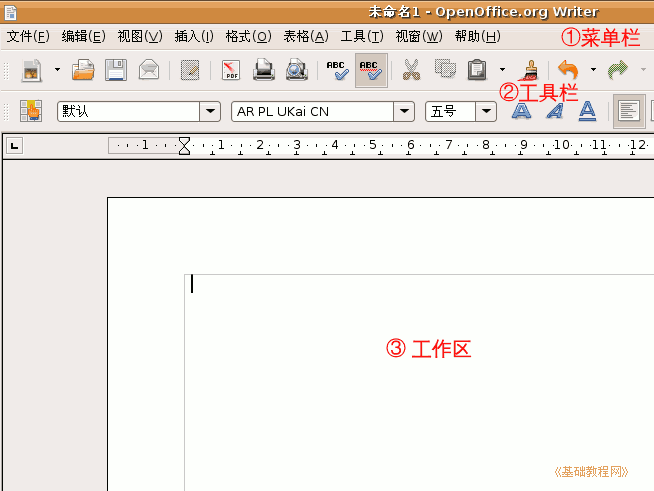
OpenOffice.org 教程之 Writer 文字处理
作者:TeliuTe 来源:基础教程网
输入文字和保存 返回目录 下一课1、启动 Writer
1)单击屏幕左上角“所有程序-办公-OpenOffice.org 文字处理”,就可以启动Writer,也可以在桌面创建一个启动器;
2)Writer 窗口主要由菜单栏、工具栏、工作区组成,文字一般输到工作区中,有一个一闪一闪的竖线;
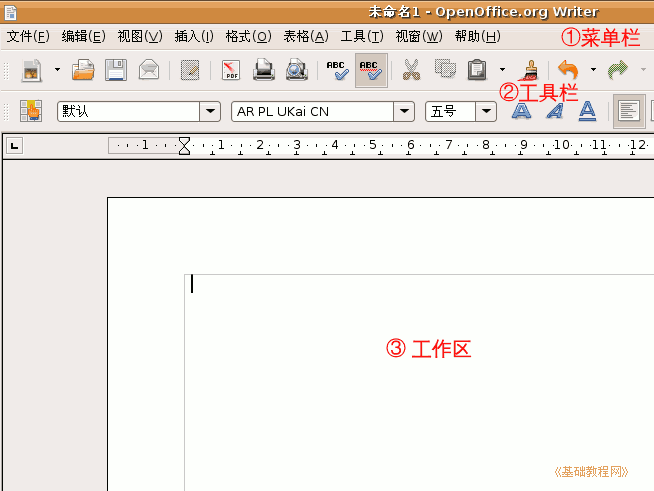
3)记住常用的菜单“文件”菜单、“视图”菜单和“格式”菜单,
工具栏中是一些常用的菜单命令,用图片表示,使用很方便;
2、输入文字
1)在工作区中点一下鼠标,这样就会出现一条一闪一闪的光标插入点,文字就输在它这儿;
2)点击输入法图标 ,选择汉语输入法,这儿选择的是智能拼音输入法;打开窗口;
,选择汉语输入法,这儿选择的是智能拼音输入法;打开窗口;
3)输入自己的姓名,然后按回车键到下一行,输入班级、学校,注意观察光标插入点的位置变化,它会随着文字逐渐后退;

3、保存文件
1)点击菜单“文件-保存”命令,这是第一次保存,会出来一个“保存”对话框; 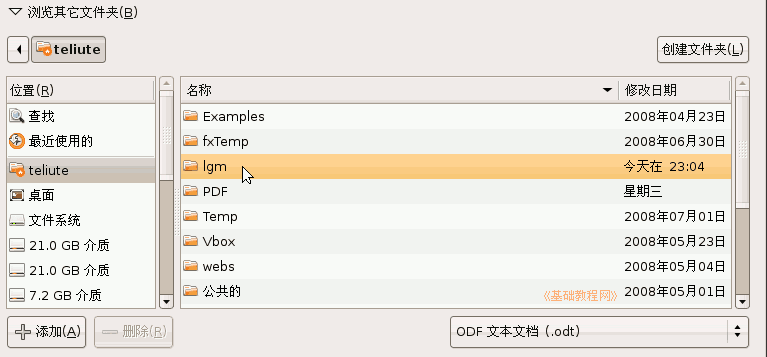
2)找到上一节建立的自己的文件夹,双击打开,在上边的文件名中,输入“姓名”,再点下边的“保存”按钮;
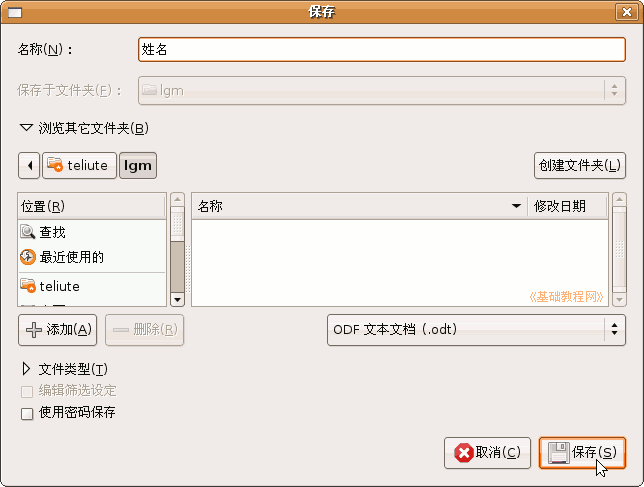
注意按顺序,先是上面的“名称”,中间的位置,然后点右下角的“保存”按钮;
3)这样就成功地将文件保存到了自己的文件夹中,以后每次点工具栏上的“保存”按钮 ,就可以自动保存;
,就可以自动保存;
4、退出Writer
1)点“文件”菜单中,最下面的“退出”命令,就可以退出Write程序,也可以点右上角的叉按钮,关闭窗口退出;
2)如果文件没保存,或者又修改了,这时候会出来一个提示框,红色是提醒、警告的意思;

3)如果文件是有用的,就点第一个“保存”,保存并退出,如果是没用的文件,就点第二个“舍弃”不保存退出;
我们要养成经常保存的良好习惯,经常点一下工具栏上的保存按钮 ;
;
本节学习了文字的输入和保存文件的方法,如果你成功地完成了练习,请继续学习下一课内容;
本教程由86团学校TeliuTe制作|著作权所有
基础教程网:http://teliute.org
美丽的校园……
转载和引用本站内容,请保留作者和本站链接。