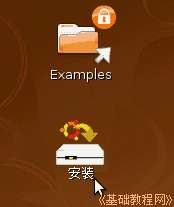
Ubuntu安装基础教程
作者:Teliute 来源:基础教程网
七、安装系统 返回目录 下一课进入到live CD以后,我们既可以先试试各项操作,也可以继续安装Ubuntu系统,下面我们来看一个练 习;
1、安装系统
在桌面左上角找到“安装”图标,双击打开它,这儿要耐心稍等一会,也可以点击系统菜单“System-系统管理-安装;
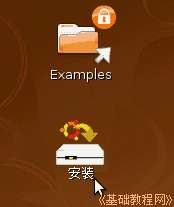
1)首先第一步出来的是欢迎面板,检查一下左边栏应该选中了“中文(简体)”,点“前进”按钮继续;

2)第二步是询问所在的城市,这儿默认选择的是上海(shanghai),时间可以安装好了再调整,直接点“前进”继续;

3)接下来第三步是询问键盘布局,检查一下左边是USA,直接点“前进”按钮即可;
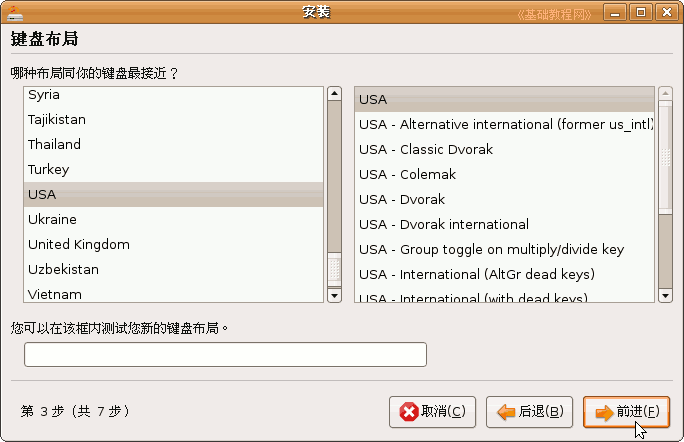
前面这三步都可以选默认的直接前进,第四步分区开始要细致耐心;
2、分区操作
1)在第四步出来的分区面板里,选择下边的“手动”分区;
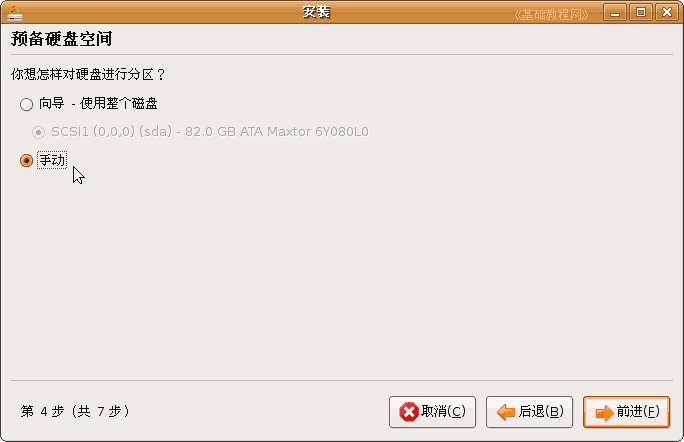
2)点“前进”按钮,出来一个磁盘扫描滚动条,然后显示整个硬盘的分区情况,
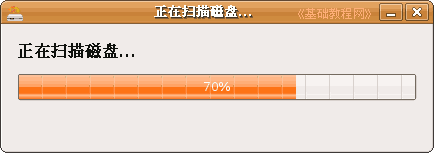
里面的/dev/sda就是硬盘,后面的数字代表各个分区,注意最后有一个free space是我们前面预留的空闲分区空间;
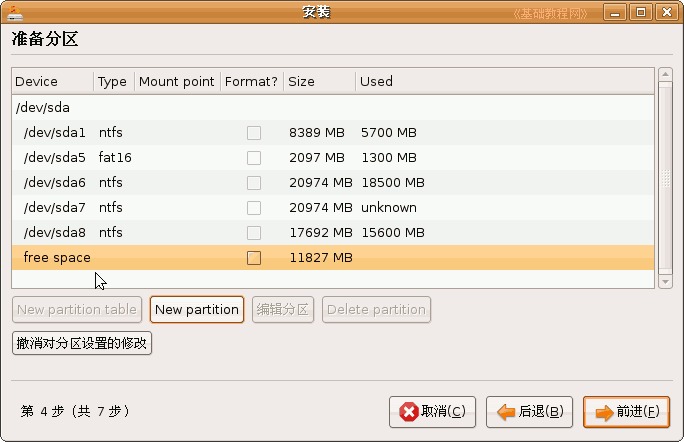
3)选中“free space”,点下面的 New partition 新建分区按钮,出来一个创建分区面板,
从上到下顺序,分区类型默认即可,分区容量至少在4G以上,“用于”那儿点一下选Ext3,“挂载点”那儿点一下选 / ;
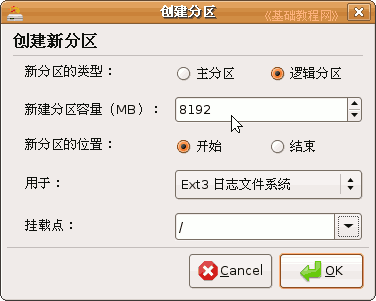
检查一下没什么错误,点绿色“OK”按钮确定,这个分区用于安装系统文件;
4)然后出来磁盘扫描,过一会回到分区面板,再次选中“free space”、点“New partition”进入分区面板,
这次的容量输入 128 ,“用于”选 Ext3 ,“挂载点”选/boot,这个分区用于存放系统的引导文件;
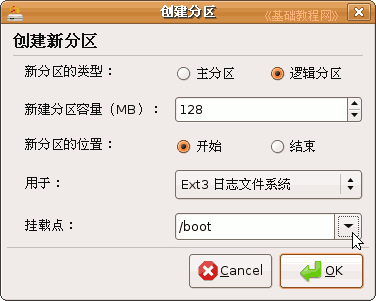
5)点“OK”确定按钮,出来磁盘扫描,然后回到分区面板,再次选中“free space”、点“New partition”进入分区面板,
这次的容量根据内存大小,至少要跟内存大小相同或多一些,“用于”选 交换空间 ,“挂载点”省略,这个分区是用来休眠和虚拟内存用的;
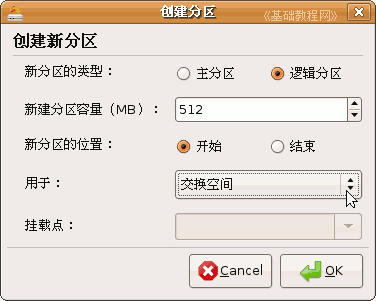
6)点“OK”确定按钮,回到分区面板后,再次选中“free space”,点“New partition”创建分区,
剩下的空间可以都划分给/home,“用于”选 Ext2 ,“挂载点” 选 /home,这个分区是用来存放用户文件,像文档、图片、歌曲等等,容量别太小;
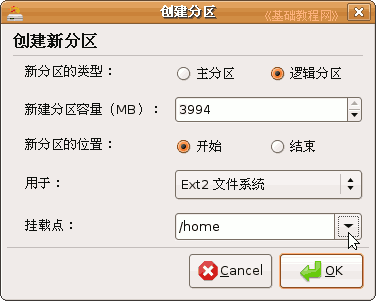
点“OK”确定按钮,回到分区面板,分区操作完成,回到分区面板检查一下,然后点“前进”按钮继续;
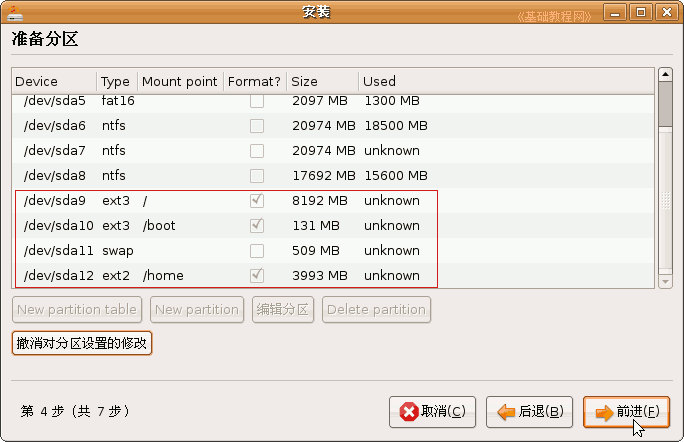
3、用户信息
1)经过分区操作以后,第五步是用户身份,第一行输入名称,用户名那儿要输入英文小写字母,
密码输入两遍相同的,找个本子记一下,后面要经常用到,计算机名称也可以修改一下;
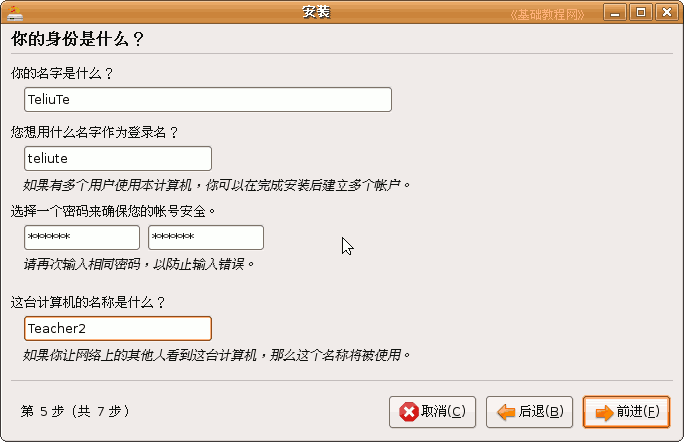
2)点“前进”到第6步“迁移向导”,直接点“前进”继续下一步,这儿是导入WinXP系统的文件,先不导入;
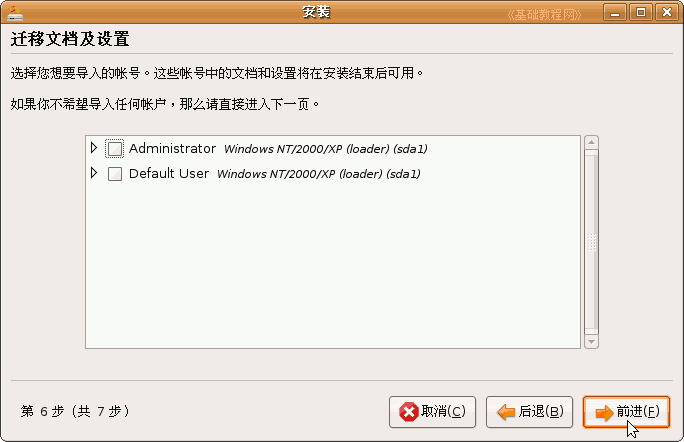
3)点“前进”到第7步准备安装,这儿要细心检查一下,确保没有错误,

右边有一个“高级”按钮,可以把系统引导程序安装到其他分区,如果系统中安装了特殊程序(如还原精灵),可以把引导程序安装到/boot所在的磁盘分区(但需要手动添加才能启动);

检查好以后,点“安装”按钮,开始安装系统,这时候耐心等待即可,
4)安装完成后出来一个对话框,提示继续使用live CD,还是重启动计算机,点“现在重启”重启动即可;

以后重启,注意关机按钮在右上角,一个红色的按钮,点击出来关机面板,再选择两个圆箭头的重启动按钮;

本教程由86团学校TeliuTe制作|著作权所有
基础教程网:http://teliute.org/
美丽的校园……
转载和引用本站内容,请保留作者和本站链接。