 时,可以按ESC键呼出菜单项;
时,可以按ESC键呼出菜单项;Ubuntu安装基础教程
作者:TeliuTe 来源:基础教程网
二十、安装Ubuntu10.10 返回目录 下一课10.10 版安装与前面版本类似,学习中遇到不清楚的地方,可以参考一下前面的内容,操作中注意细心,下面来看一个练习;
1、进入 live cd 桌面
1)设置好启动后,断开网络,然后重启动计算机,可以用硬盘启动,也可以刻成光盘启动,镜像的下载地址:
进入后找蓝色链接点击下载,如 ubuntu-10.10-desktop-i386.iso:http://mirrors.sohu.com/ubuntu-releases/10.10/
硬盘安装请参阅:http://teliute.org/linux/Ubsetup/jichu0/jichu0.html
2)启动后稍等,系统自动运行,在下边出来两个图标 时,可以按ESC键呼出菜单项;
时,可以按ESC键呼出菜单项;

3)等一会就进入一个桌面,这就是试用的 live cd 桌面,桌面左上边有有两个图标,右上角是“关机”按钮;

4)对于硬盘安装,点左上角菜单:“ 应用程序-附件-终端” 进入终端窗口;

5)输入命令 sudo umount -l /isodevice 然后按一下回车键,没什么提示就是成功了;

2、安装系统
1)双击桌面“安装Ubuntu10.10”图标,稍等出来一个“欢迎”面板,左侧应该选中了“中文(简体)”,
如果不是就在左边选中它,然后点右下角“前进”按钮继续;
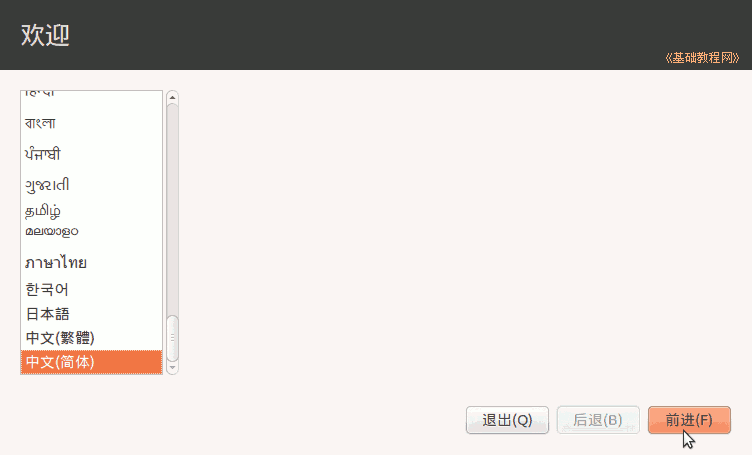
2)第2步是检查准备情况,要求磁盘空间足够,是否安装一些受限软件,一般不用勾选,网络也不要连接,直接点“前进”按钮继续;
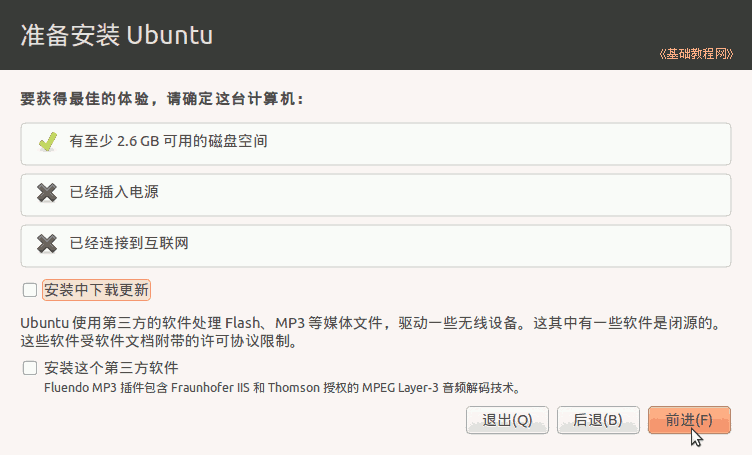
3)接下来第3步是询问安装到哪个分区,选择第三个“手动指定分区(高级)”,点“前进”按钮继续;
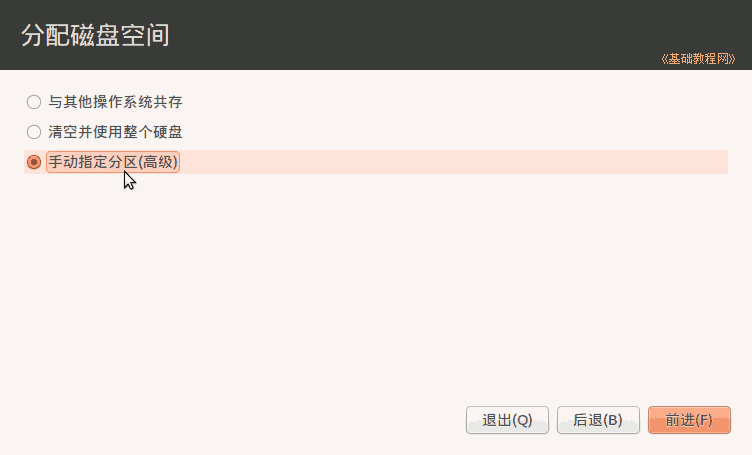
4)接下来出来磁盘分区情况,如果要新建分区和转换分区可以参考前面的第7、13、15、16、19课,这儿是安装到之前的8.10分区上;

5)点击选中要安装的分区,可以根据分区类型和大小来确定,然后点下边的“更改”按钮;
6)在出来的对话框中,设定用于分区的格式Ext4,打勾“格式化”,在“挂载点”右边点一下,选 “/”,点“确定”
注意,格式化会删除这个分区上的所有文件,请提前备份重要数据;

7)回到分区面板,检查一下分区编辑好了,点“现在安装”,如果还有 /home 分区,按原来的设,一般不打勾“格式化”,只需提前清理里面的配置文件;
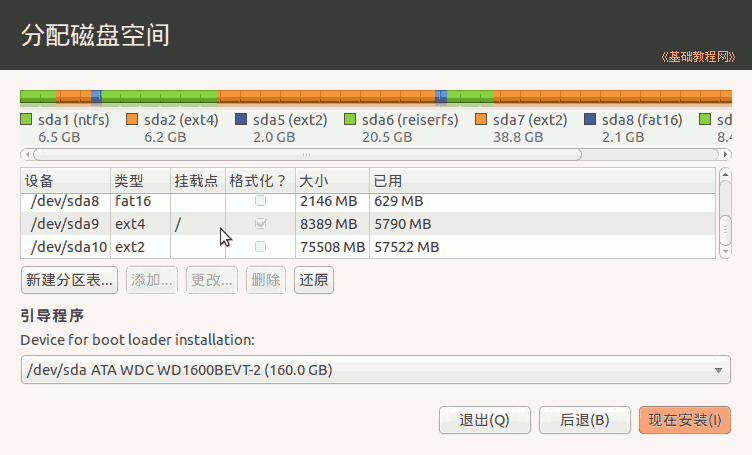
8)检查以后,点“现在安装”开始复制文件,如果提示没有交换空间,点“继续”,这个是用于休眠的,大小跟内存相同的分区,一般不用它;
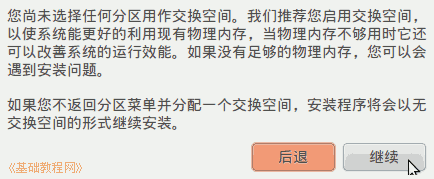
9)点“继续”后出来询问地区的,点“前进”即可,同时下边已经开始安装了;
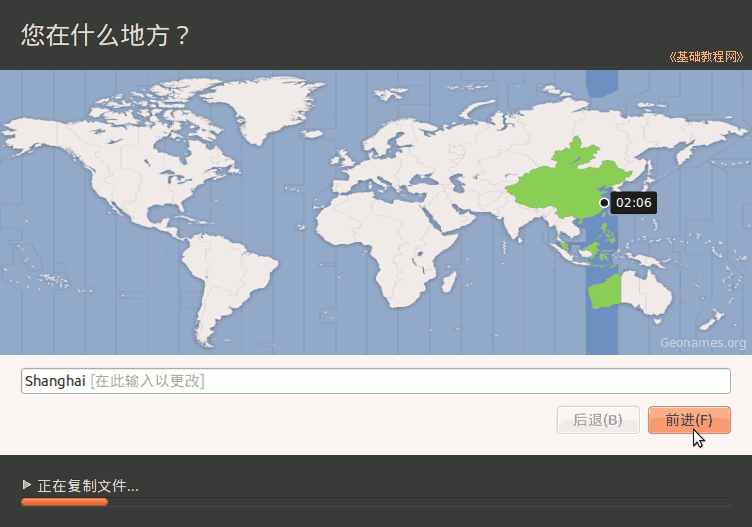
10)接下来是键盘布局,一般是“USA”,直接点“前进”继续;
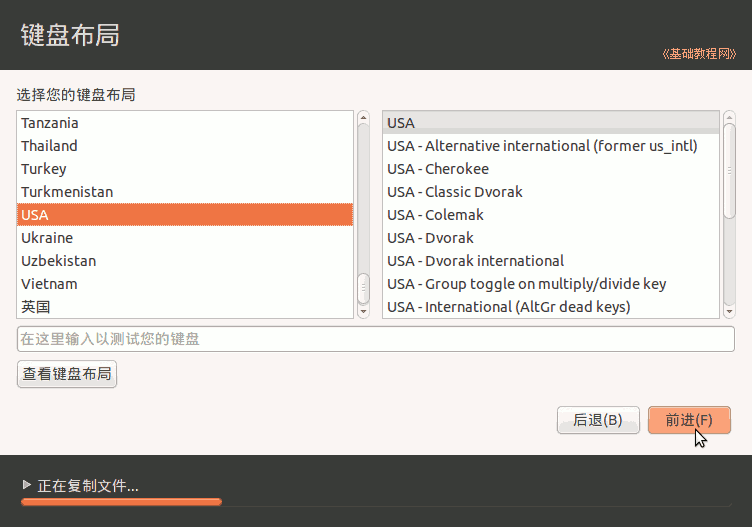
11)接下来是设定自己的用户名和密码等,从上到下依次输入即可,然后点“前进”;

12)然后接着继续安装过程,可以看一下系统的介绍;
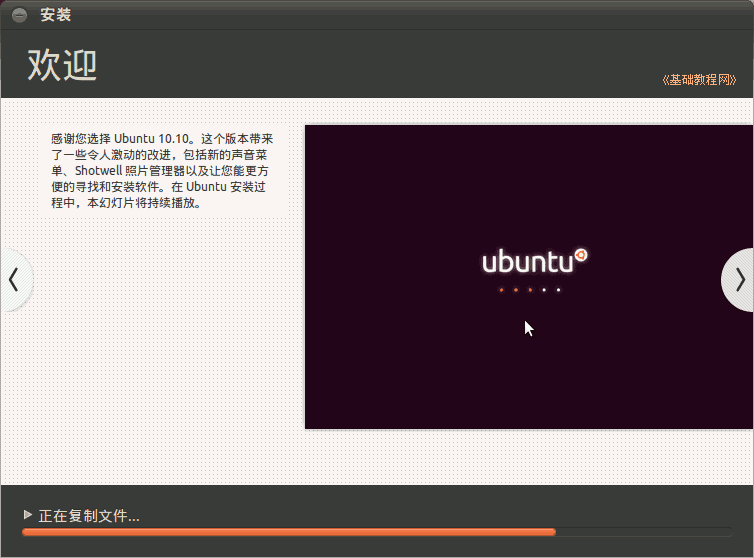
13)耐心等待完成,然后出来一个对话框,点“现在重启”完成安装,按组合键 Ctr + Alt + Delete 也可以呼出关机对话框;

14)稍等提示取出光盘,然后按回车键,重新启动计算机,安装完成;

3、连网换源
1)重新启动后,停在一个登录界面,点击自己的用户名,输入密码后按回车,或点“登录”按钮,进入系统;

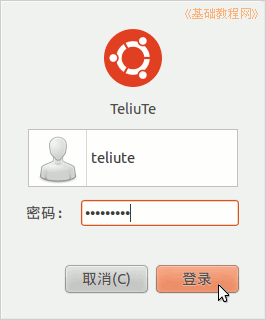
2)进入桌面后会出来一个“不完整语言支持”的提示对话框,先不关闭拖到一边后面要用;
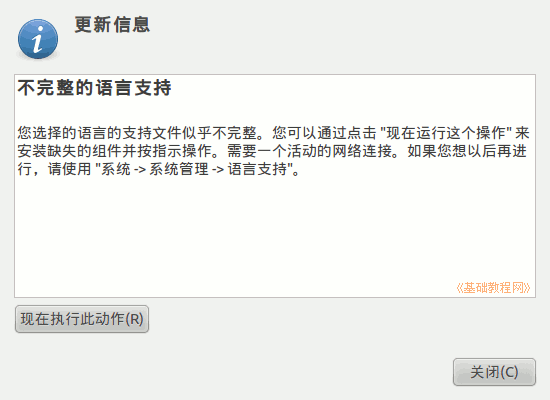
3)先连网,找到屏幕右上角键盘旁边的一个网络图标,瞄准点右键,选“编辑连接”;
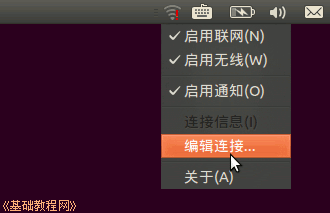
4)对于ADSL拨号宽带连接上网,在出来的对话框右边,点 DSL 标签,然后点添加;
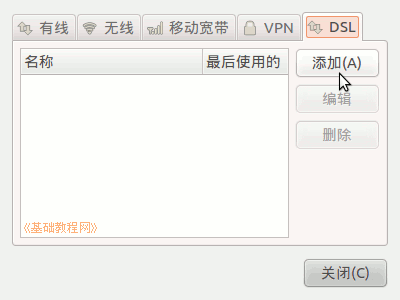
5)在出来的对话框里,先打勾上边的 “自动连接”,然后在用户名里输入ADSL宽带用户名,
下面的密码里,输入宽带密码,然后点右下角的“应用”按钮,在出来的密码框中输入密码;

关闭对话框以后,稍等一下会提示连网成功,
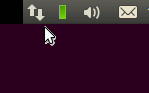
也可以重新启动计算机,命令行使用 sudo pppoeconf 命令也可以;
(下面6-7是局域网的,宽带用户不要设置)
6)如果是局域网上网,在出来的对话框里,选中里面的“Auto eth0”,点右边的“编辑”按钮;

7)在出来的对话框里,选择 IPV4 设置标签,在下面的方法里选“手动”,再点下边的“添加”按钮,
在出来的文本框里,依次输入 IP 地址、子网掩码、网关,然后按回车键确定,在下面的 DNS 里输入 DNS 服务器地址,
检查一下,点右下角的“应用”按钮,在出来的认证中,输入自己的密码;


回到原来对话框点“关闭”,稍等一会就可以上网了,也可以重新启动计算机;

8)连接好网络后先换源,在左上角“应用程序菜单”上点右键,在出来的菜单中选“编辑菜单”;
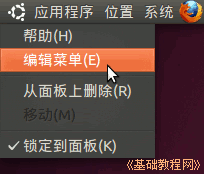
9)在出来的面板左侧选中“系统管理”,在右侧面板中打勾“软件源”,然后点“关闭”;

10)点菜单“系统 - 系统管理 - 软件源”,输入密码后进入窗口;

11)在出来的窗口中,点“下载自”旁边的下拉列表,选“其他站点”;
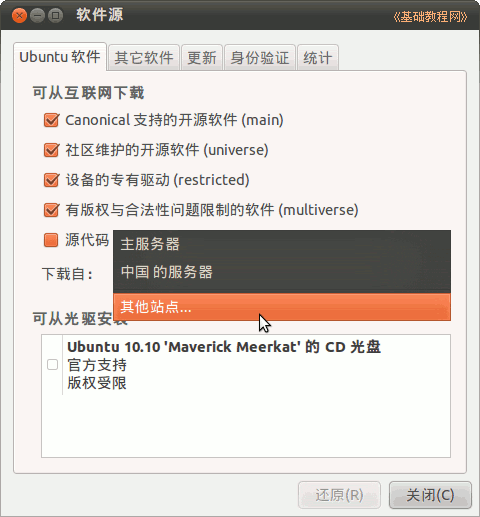
12)在出来的面板中,选择一个搜狐、163 或 cn99 的站点都可以;

13)点下面的“选择服务器”,关闭窗口后,出来更新提示,点“重新载入”,等待完成就好了;

更多设置源的相关介绍,请参阅:http://teliute.org/linux/Ubsetup/lesson9/lesson9.html
4、更新系统
1)回到最开头的“不完整语言言支持”对话框,点“现在执行此动作”;
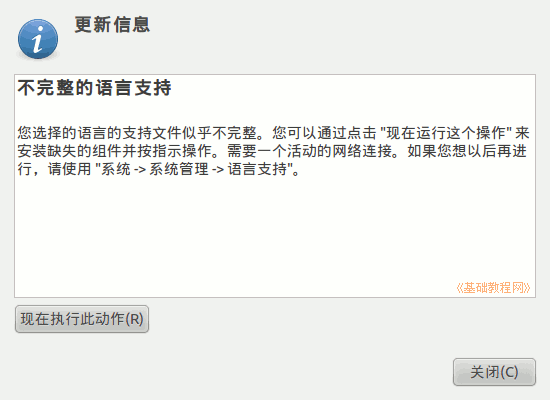
2)在出来的“语言支持没有完全安装”对话框中,点“安装”,安装语言包;

3)然后开始下载语言包,耐心等待下载完成,然后接着安装这些包;
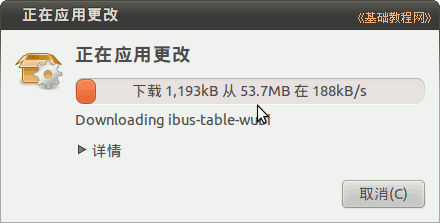
4)待语言包安装完成后,点关闭按钮关闭各个对话框;
如果“不完整语言言支持”对话框没了,就点上边的菜单“系统-系统管理-语言支持”;
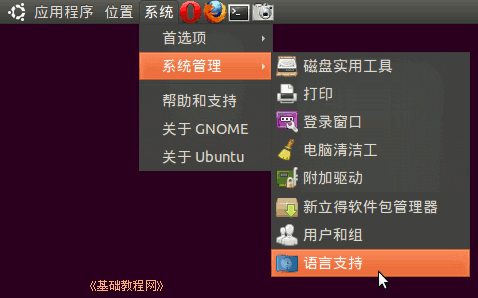
在出来的面板中,点下边的“添加或删除语言”按钮,打勾选中“中文(简体)-应用变更”,等待安装完成;
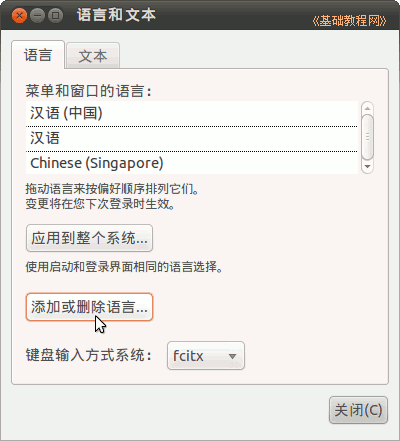

5)过一会还会出来更新管理器对话框,点安装更新按钮;
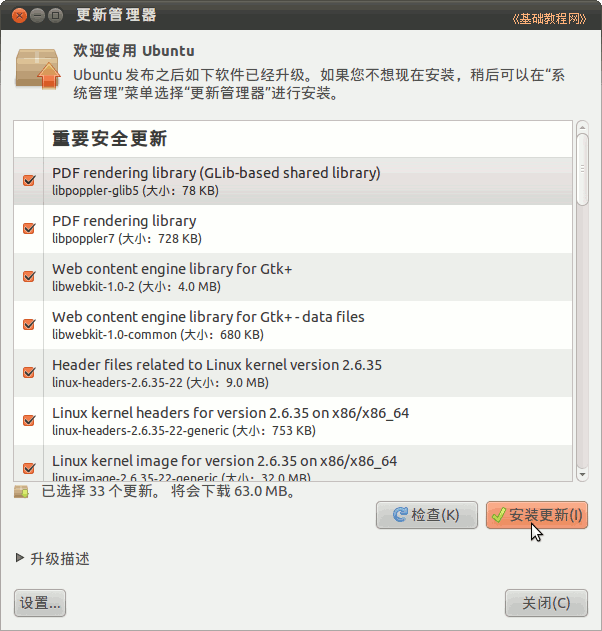
6)然后在出来的密码框中,输入自己的密码,点确定;
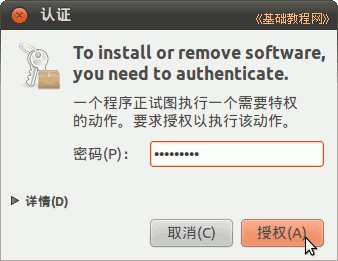
7)接下来就是下载和安装,这儿耐心等待即可;

8)安装完成后,关闭对话框,点右上角的关机按钮,再点“重启动”重启动电脑;
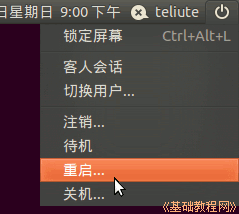
9)重新启动后,各个程序也都是中文的了;
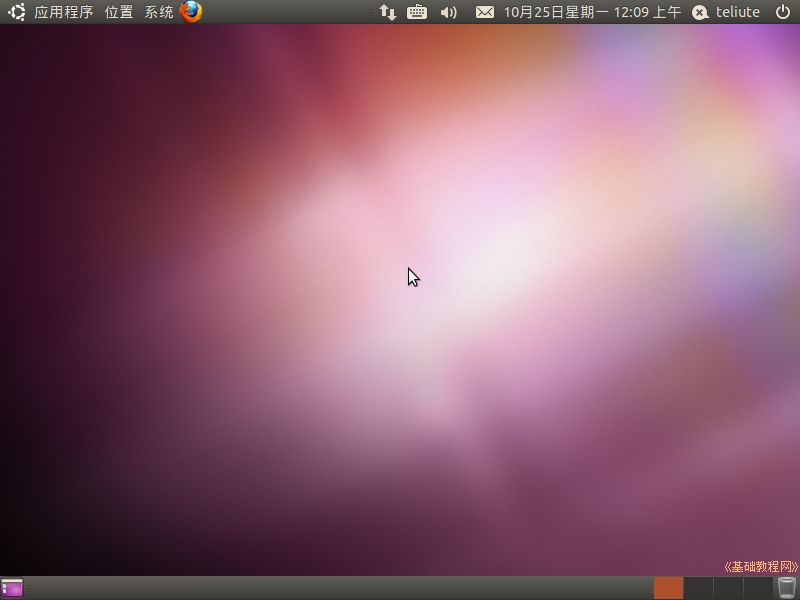
其他细节:如果发现 Windows 的启动菜单项没了,先不着急,更新完就有了,如果还没有则在终端执行 sudo update-grub,或者把原来备份的 grub.cfg 找出来,照着填加进去;
本节学习了安装 ubuntu 10.10 的基本方法,如果你成功地完成了练习,请继续学习下一课内容;
本教程由86团学校TeliuTe制作|著作权所有
基础教程网:http://teliute.org/
美丽的校园……
转载和引用本站内容,请保留作者和本站链接。