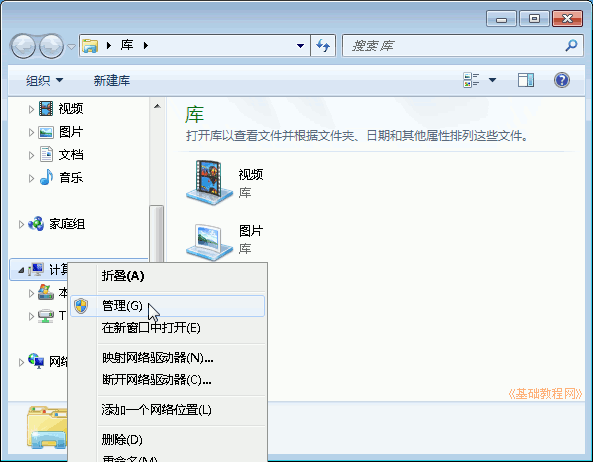
Ubuntu安装基础教程
作者:TeliuTe 来源:基础教程网
Win7 硬盘安装 Ubuntu 返回目录 下一课用 EasyBCD 硬盘安装的方法请参阅:http://teliute.org/linux/Ubsetup/jichu3/jichu3.html,下面来看一个练习;
下载 Ubuntu 的 desktop 光盘镜像iso文件,如 ubuntu-11.10-desktop-i386.iso:http://mirrors.sohu.com/ubuntu-releases/11.10/
其他下载地址:
http://mirrors.163.com/ubuntu-releases/
http://mirrors.sohu.com/ubuntu-releases/
http://cn.archive.ubuntu.com/ubuntu-releases/
http://ubuntu.srt.cn/ubuntu-releases/
http://tw.archive.ubuntu.com/ubuntu-releases/
http://mirror.switch.ch/ftp/ubuntu-cdimage/
http://ftp.heanet.ie/mirrors/ubuntu-cdimage/
http://ftp.kddlabs.co.jp/020/Linux/packages/ubuntu/releases-cd/
教育网用户:http://ftp.sjtu.edu.cn/ubuntu-cd/
其他下载地址可以在Ubuntu中文论坛里搜索一下:http://forum.ubuntu.org.cn/viewforum.php?f=77
1、检查 Win7 保留分区
1)进入 Win7 打开库文件夹,在左侧栏找到“计算机”,瞄准点右键选择“管理”菜单;
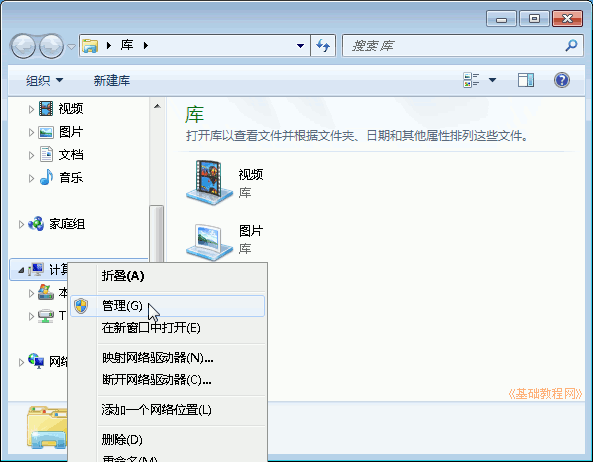
2)在出来的管理面板左边找到“磁盘管理”,点击它,在右边出来各个分区;
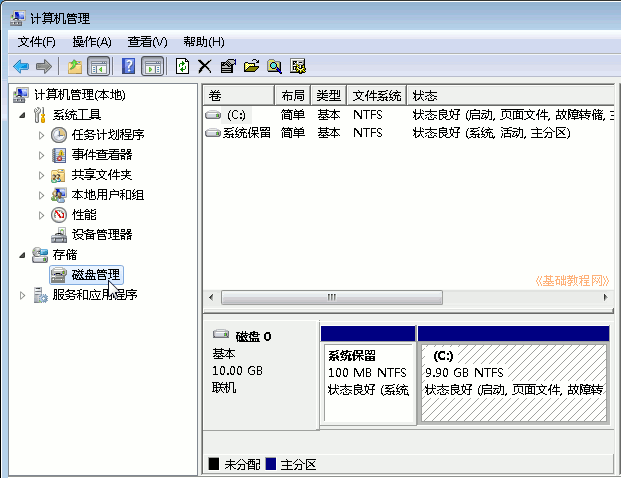
注意:如果里面有一个100M的系统保留分区,则进行下面(3-6)的操作,否则请跳至第2步复制启动文件;
3)瞄准100M“系统保留”分区点右键,选择“更改驱动器号和路径”菜单;
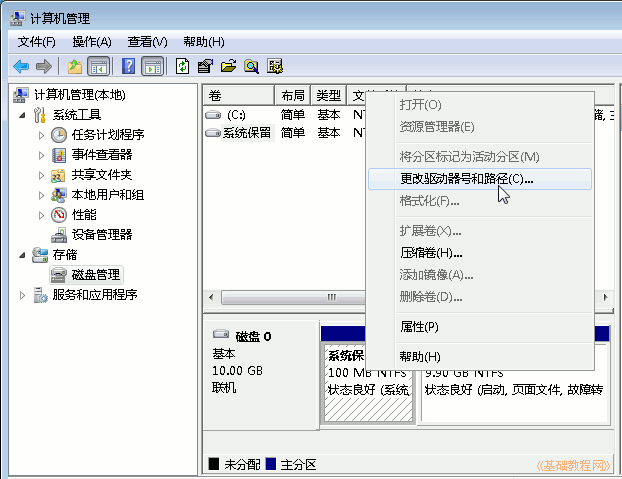
4)在出来的面板中,点左下角的“添加”按钮;
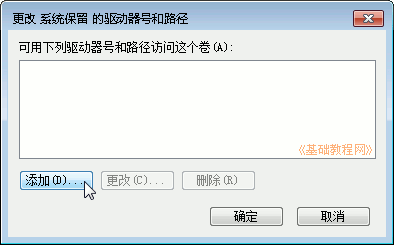
5)然后在出来的面板右上角选择一个盘符,用后面一点的字母,然后点确定;
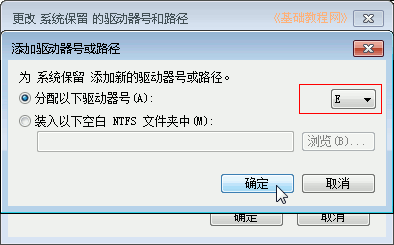
6)然后回到“计算机”文件夹,就会发现多了一个磁盘分区,打开里面是空的;
(注意:如果没有100M系统保留分区,或者拿不准的话,那么就把下面这些启动文件复制到 C: 盘)
1)把下载的 Ubuntu 镜像文件复制到 C: 盘,用 7-zip 或 WinRAR 打开;
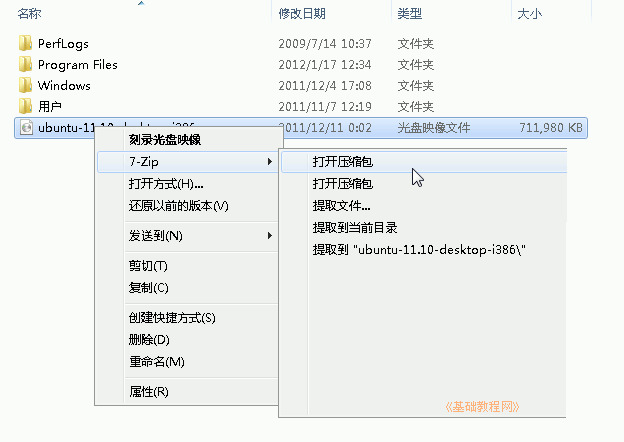
2)找到 casper 文件夹双击打开,里面有一个 i 开头和 v 开头的文件;
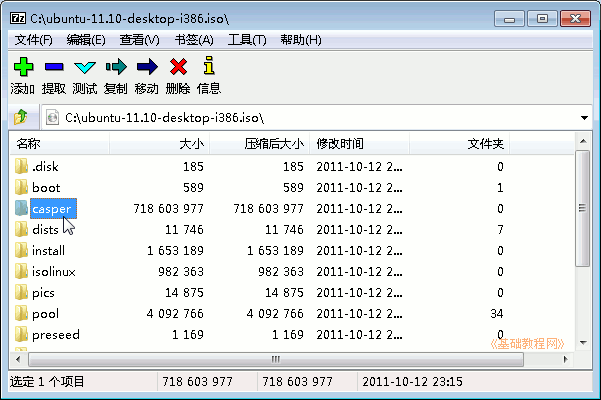
3)打开前面准备的系统保留分区,把 casper 里的 initrd.lz 文件拖到这个分区窗口里,
如果没有保留分区就拖到 C: 盘,出来提示点“继续”;
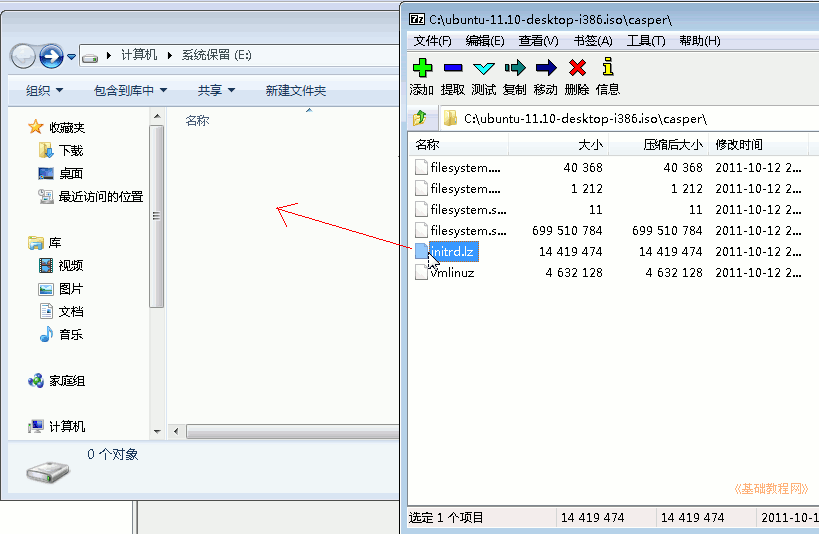
4)同样把 vmlinuz 拖到这个分区里,关闭7z压缩包窗口;
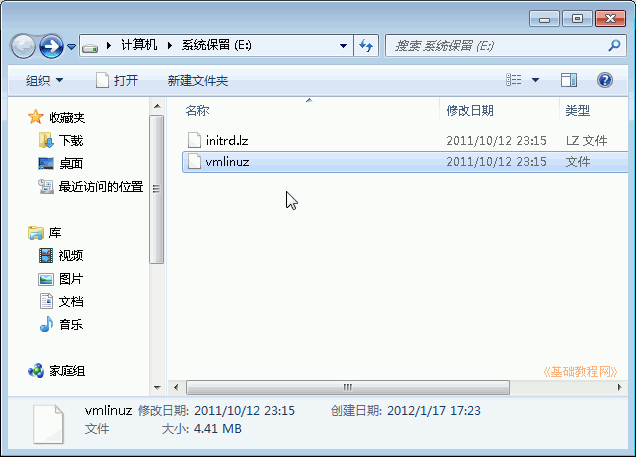
3、制作menu.lst文件
1)打开记事本,输入下面的内容,也可以复制粘贴进去,把第三行中 filename=/ 后面的文件名改成对应的,本课文件夹中有这个menu.lst 文件(点右键,选“目标另存为”);
2)点菜单“文件-保存”,位置保存在系统保留磁盘,文件名输入 "menu.lst" ,注意有一对英文的双引号;
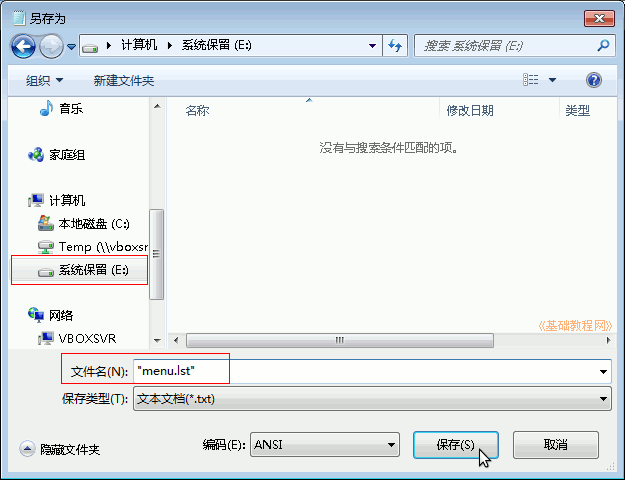
3)再下载一个 g2ldr 和 g2ldr.mbr 文件,也复制到系统保留磁盘,本课的文件夹里有这个g2ldr 和 ,g2ldr.mbr 文件;
4)再在系统保留磁盘中创建一个 boot.ini 文件,里面输入下面的内容:(本课有这个boot.ini 文件,点右键,选“目标另存为”)
这样在系统保留磁盘里面就有6个复制过来的文件,在 C: 盘里有一个 Ubuntu 镜像文件,仔细检查一下数量和图标类型;
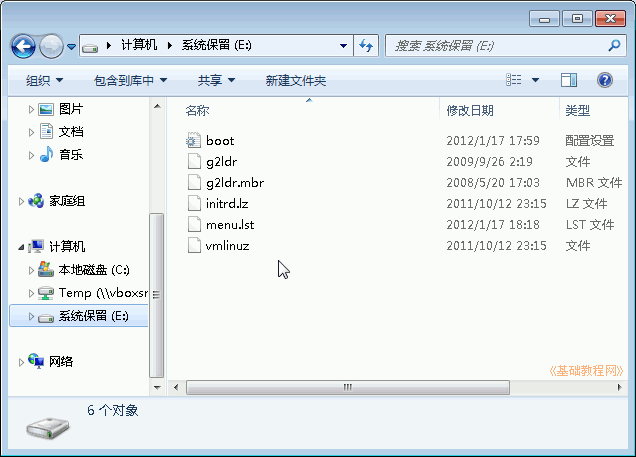
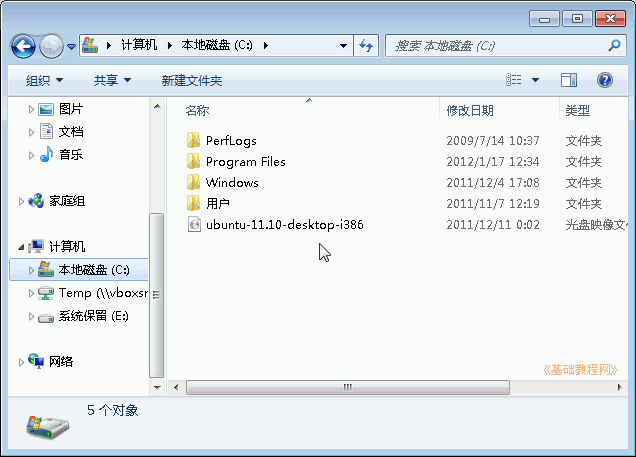
4、关闭系统保留分区
1)检查完各个文件以后,关闭系统保留分区窗口,重新回到“计算机管理-磁盘管理-更改驱动器号和路径”;
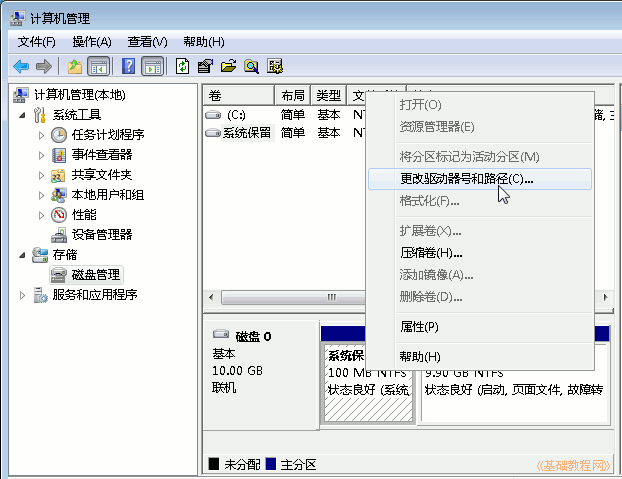
2)在出来的面板中,点击右下角的“删除”按钮;
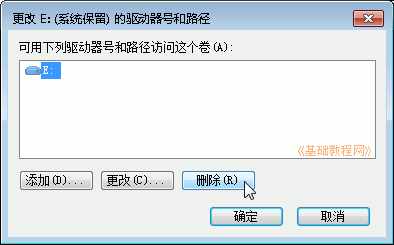
3)在出来的确认对话框中,点“是”;
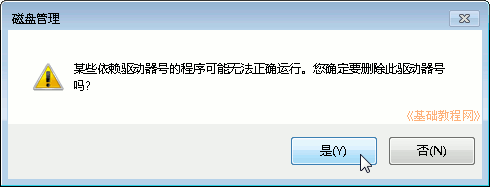
4)在接下来的警告对话框中,点“是”;
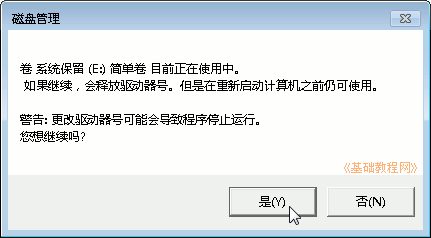
5)这样就将分配的盘符去掉了,然后关闭这个管理窗口;
5、安装Ubuntu系统
1)重新启动计算机,在出现启动菜单时,按下方向键选择“Ubuntu”,按回车键进入;
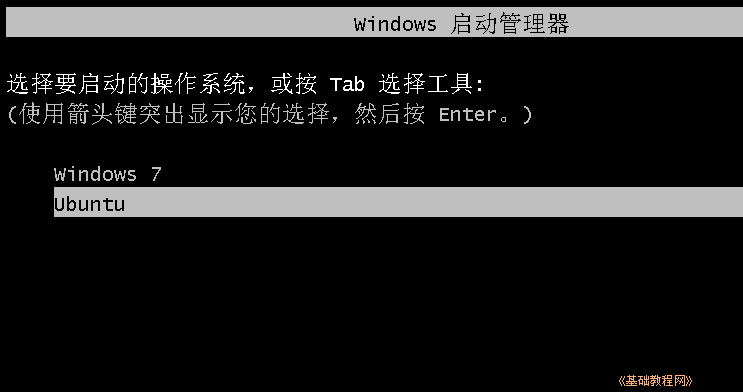
2)在接下来的 Install Ubuntu 菜单中,直接按回车键进入;
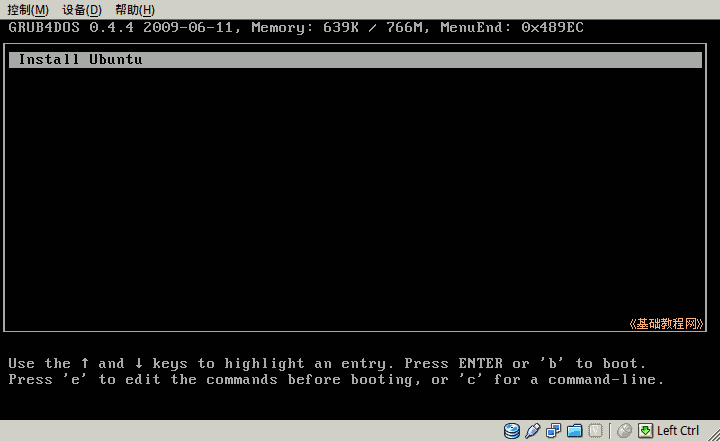
3)耐心等待系统加载,直到出现桌面,点一下左上角的圆圈按钮,稍等在旁边出来的文本框中输入字母 ter 然后点击下边出来的终端图标;
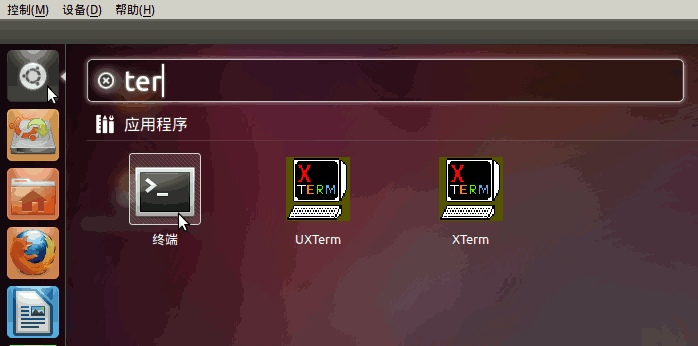
4)在出来的终端窗口中,输入 sudo umount -l /isodevice 然后按回车键;
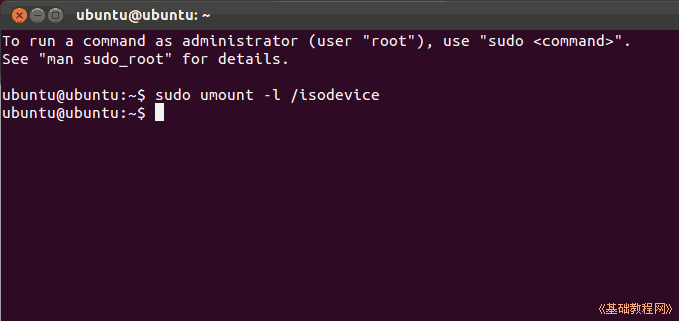
5)双击桌面上的“安装 Ubuntu”图标,稍等进入安装对话框;

6)在“安装类型”这一步时,选择“其他选项”,然后点继续;
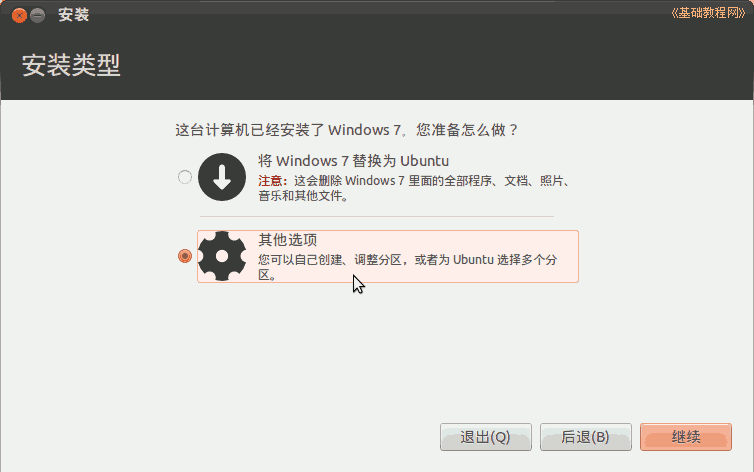
7)在分区这一步时,点击下边的引导器位置下拉列表,将引导器安装到 Ubuntu 所在的分区;
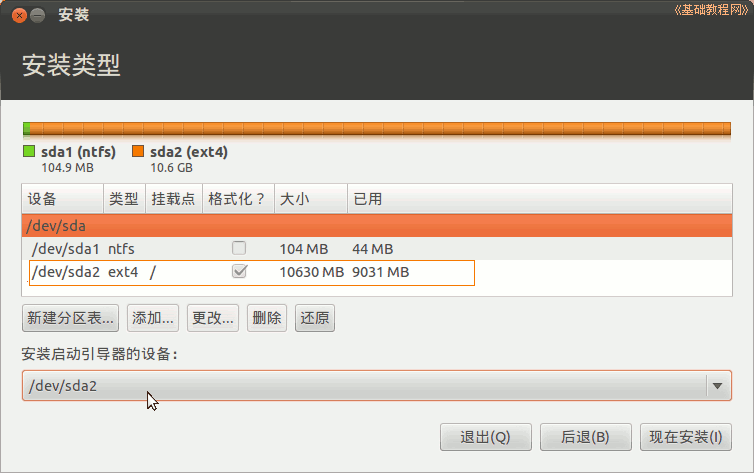
6、Win7引导双系统Ubuntu
1)然后一步步安装完以后,重启计算机进入 Win7,把 C: 盘中的 Ubuntu 镜像文件删除,
2)重新进入系统保留分区(如果没有保留分区就打开C:盘),删除 menu.lst 文件,然后再关闭系统保留分区:
切记:一定要将分配给系统保留磁盘的盘符去掉;
重启动计算机,在启动菜单那儿依次选择“Ubuntu-Ubuntu/Linux”就可以进入到 Ubuntu 系统了;
以下供参考:
3)如果在Ubuntu12.10中,则需要使用 menu.lst文件,用记事本打开 menu.lst,将里面的内容换成下面的,本课文件夹中有这个menu.lst 文件(点右键,选“目标另存为”):
如果 /boot 是单独分区的,使用下面这样的:
64位系统的menu.lst,可以使用下面这样的,记住引导器安装的分区号,假设是sda9:
本节学习了Win7 硬盘安装 ubuntu 的基本方法,如果你成功地完成了练习,请继续学习下一课内容;
本教程由86团学校TeliuTe制作|著作权所有
基础教程网:http://teliute.org/
美丽的校园……
转载和引用本站内容,请保留作者和本站链接。