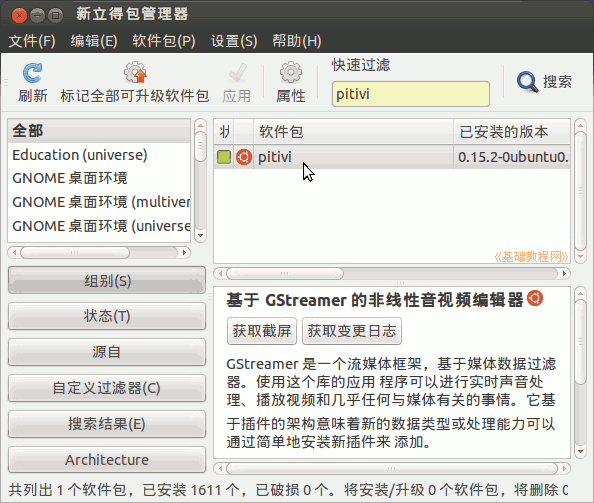
Ubuntu 入门操作指南
作者:TeliuTe 来源:基础教程网
四十五、Pitivi 视频编辑器 返回目录 下一课使用它,您可以编辑、转换、剪裁视频文件;
1、Pitivi 视频编辑器
1)在软件中心或新立得中搜索安装 pitivi,详细操作请参阅 第10课 或 第15课;
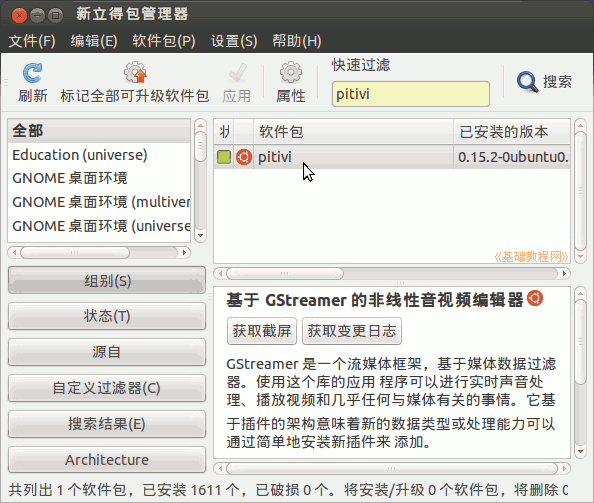
2)点击主按钮,在搜索中输入 pitivi ![]() ,打开程序,或者依次点“主按钮、所有程序、过滤结果、媒体、Pitivi 视频编辑器”;
,打开程序,或者依次点“主按钮、所有程序、过滤结果、媒体、Pitivi 视频编辑器”;
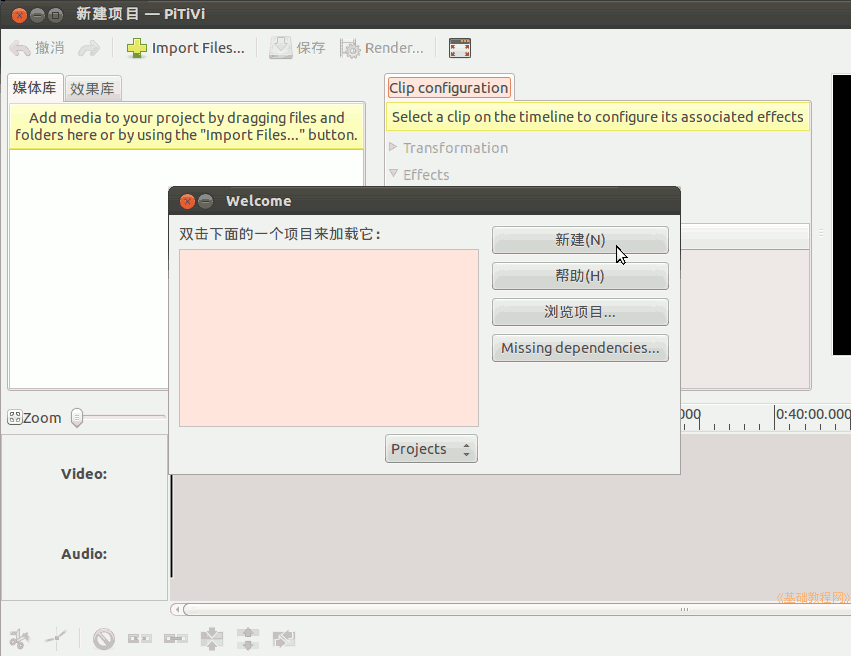
3)先把出来的向导对话框关闭了,打开的窗口分为三部分,左侧是素材片段窗口,中间是效果窗口,右侧是播放窗口,下边是时间轴;
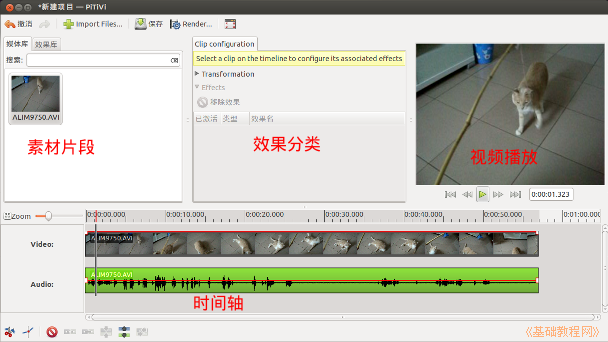
4)点工具栏上的导入片段按钮“Import file..”,在出来的对话框中选择要处理的视频,本课 images 文件夹中有一个素材:Tarzan.ogv;
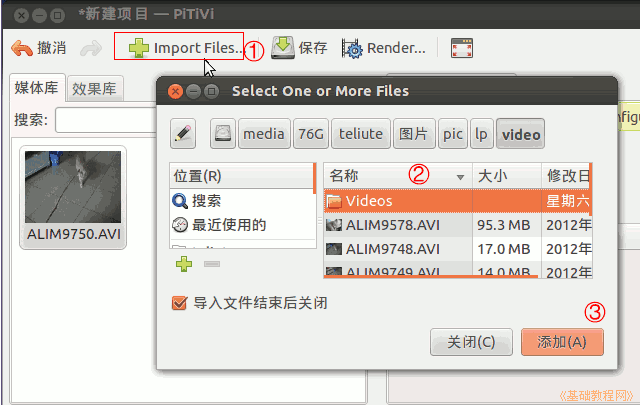
5)打开的视频,放在左上边素材片段窗口中,可以导入多个视频;

6)把上边的视频,拖动到下边的时间轴里,错了就点工具栏上的“撤消”;
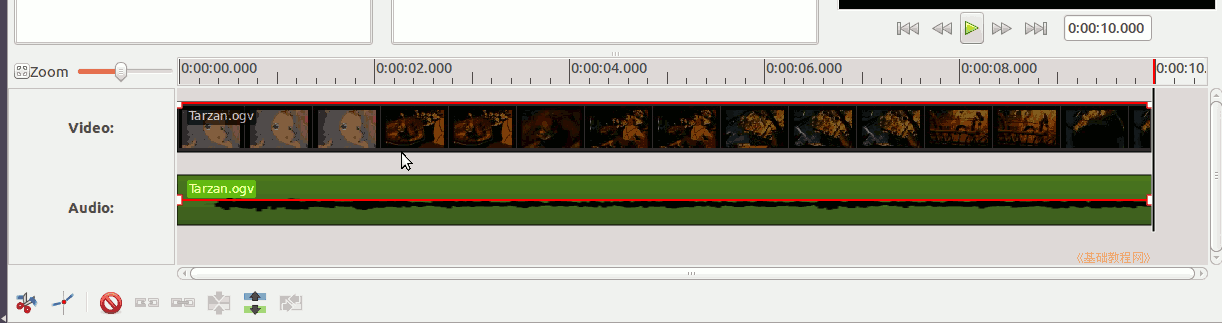
7)在时间轴上点击一下,红色指针指向那儿,上边显示了当前的时间;

8)点左下角的剪刀按钮,把视频分割成两部分;
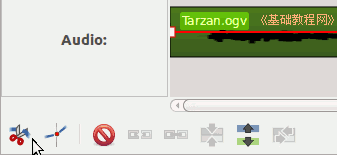
9)在时间轴点击后半部分视频选中它,点下边的删除按钮,或者点菜单“时间轴 - 删除”,只留下前半段视频;
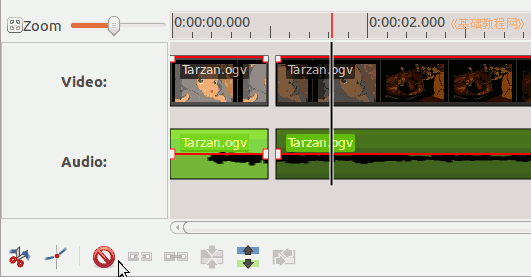
选中前边的一段,在右边播放窗口中,点播放按钮,看一下视频效果;

2、渲染视频
1)点工具栏上的“渲染项目”按钮,准备导出视频文件;
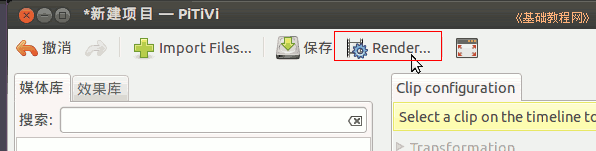
2)在出来的对话框中,设置存储视频的位置、文件名和视频格式类型,默认是 Ogg类型;
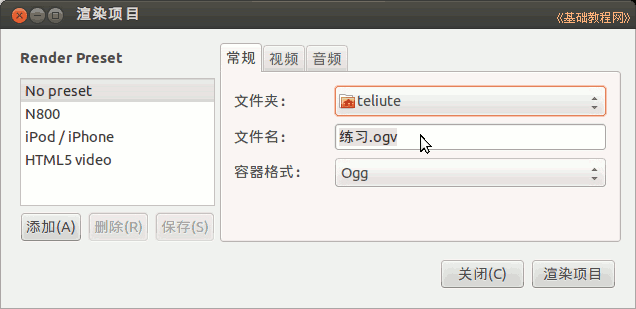
3)点上边的“视频”标签,设置视频的尺寸和帧速率;

4)再点“音频”标签,设置音频的参数选项;

5)点“渲染项目”按钮开始渲染,这需要较长的时间,取决于电脑速度;

6)完成以后点工具栏上的“保存”按钮,保存项目编辑文件,以便下次接着使用;

7)下边的编辑栏上还有一个拆分图像和音频的按钮,将视频中的图像和音频分解开;

本节学习了Pitivi 视频编辑器的基础知识,如果你成功地完成了练习,请继续学习下一课内容;
本教程由86团学校TeliuTe制作|著作权所有
基础教程网:http://teliute.org/
美丽的校园……
转载和引用本站内容,请保留作者和本站链接。