
Poedit 基础教程
作者:TeliuTe 来源:基础教程网
六、GNOME 翻译指南 返回目录 下一课GNOME 是一个图形化桌面平台,提供了用鼠标和窗口来操作计算机,包括各种常用的应用程序,它的翻译包括程序界面和帮助文档,下面我们来看一个练习;
1、注册和登录
1)先注册一个用户名,点击进入:http://l10n.gnome.org/
在右上角找到“登录”链接,点击进入;

2)在出来的页面里,在中间找到“注册”点击进入注册页面;
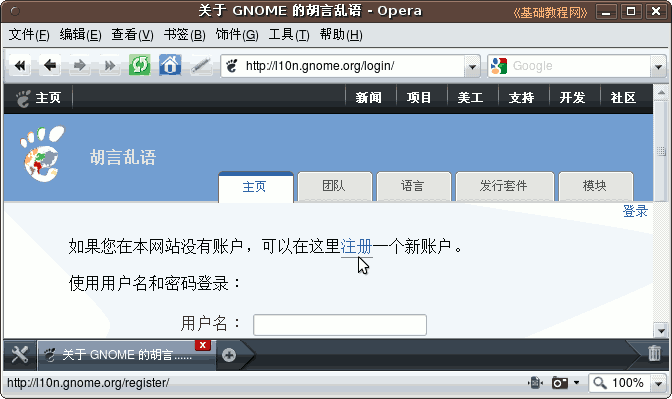
3)在出来的页面中,依次输入用户名、邮箱和右下边的密码,OpenID 不输,然后点右下面的“使用密码注册”;
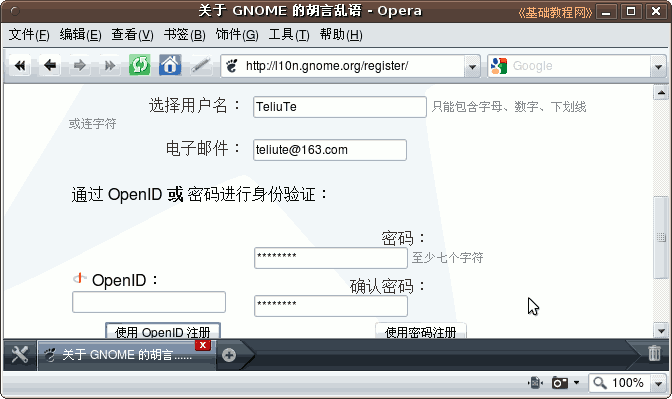
4)提示给你发送了一封邮件,登录自己注册的邮箱,找到一封来自 gnomeweb 的邮件,打开找到里面的链接;
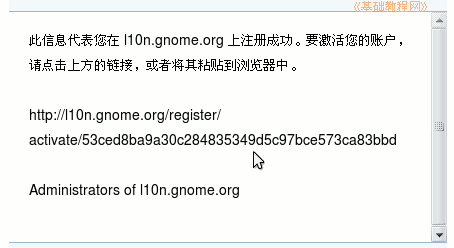
5)复制链接到地址栏打开,出来提示帐户已激活,然后输入用户名和密码,点“登录”就可以了;

6)点“登录”后提示用户名登录成功;

7)以后在右上角点登录时,输入自己的用户名、密码,然后点“登录”就可以了;
2、个人设置
1)下次登录的时候,会提示让加入小组,也可以点右上角自己的用户名;
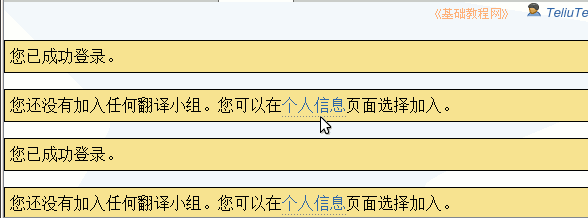
2)点“个人信息”,在出来的“加入新团队”页面中,点击下拉列表,选择 Chinese (China),然后点旁边的“加入”按钮;

3)提示加入成功,点击“中文(中国)”进入翻译列表,网址是: http://l10n.gnome.org/teams/zh_CN
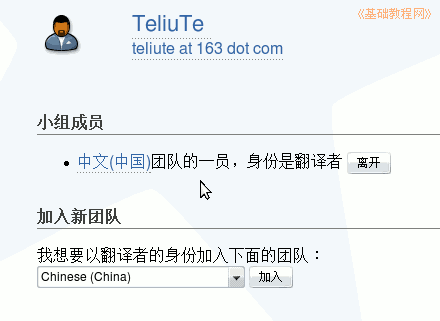
4)在“中文(中国)”里有各个发行版,一般选最上面的一行翻译,内容可以翻译“用户界面”,也可以翻译帮助“文档”;

5)在上面还有一个邮件列表“订阅”,点击可以加入到邮件讨论组中;

3、翻译软件包
1)注册成功后就可以开始翻译了,进入网址:http://l10n.gnome.org/teams/zh_CN,在第一个发行版里点击“用户界面”或“文档”;

2)点击进入以后,会有许多软件包,绿色是翻译了的,红色是未翻译的,括号里面是数量,选一个点名称进入;
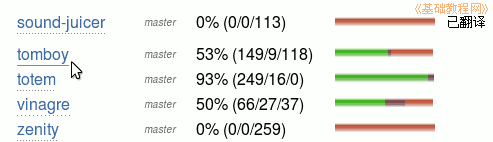
3)在出来翻译状态里,瞄准“已翻译”旁边的小图标点右键,选“目标另存为”,把要翻译的 po 包下载下来;

4)下载下来以后,就可以开始翻译了,用poedit或其他翻译工具,如果是pot模板,先生成po文件,具体请参阅前面内容;
4、提交翻译
1、在软件包翻译状态页面中,下边有一个“操作”项目,在列表中选“占用此文件并翻译”,然后点“提交”就可以占用这个包的翻译;

2)翻译好以后,再到这里来,在列表中选择“上传翻译”,再点下边的“选择”按钮,找到翻译好的 po 文件,最后点“提交”即可完成;

3)提交上以后,下面会出来显示出来三个链接:翻译的、合并的以及二者的对比页面,可以分别点进去看看;
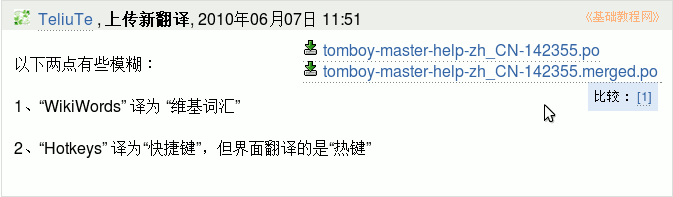
4)其他还可以边翻译、边学习,也可以到Ubuntu 中文论坛的翻译版看看;
http://forum.ubuntu.org.cn/viewtopic.php?f=17&t=234741
本节学习了翻译 GNOME 软件包的基本操作,如果你成功地完成了练习,请继续学习下一课内容;
本教程由86团学校TeliuTe制作|著作权所有
基础教程网:http://teliute.org/
美丽的校园……
转载和引用本站内容,请保留作者和本站链接。