
Ubuntu/GNOME 桌面程序指南
作者:TeliuTe 来源:基础教程网
八十一、Pitivi 视频编辑器 返回目录 下一课使用它,您可以编辑、转换、剪裁视频文件;
1、编辑视频
1)点菜单“应用程序 - 影音 - Pitivi 视频编辑器”,打开窗口;

2)上边是存放待加工的视频的片段区和播放窗口,下边是时间轴;
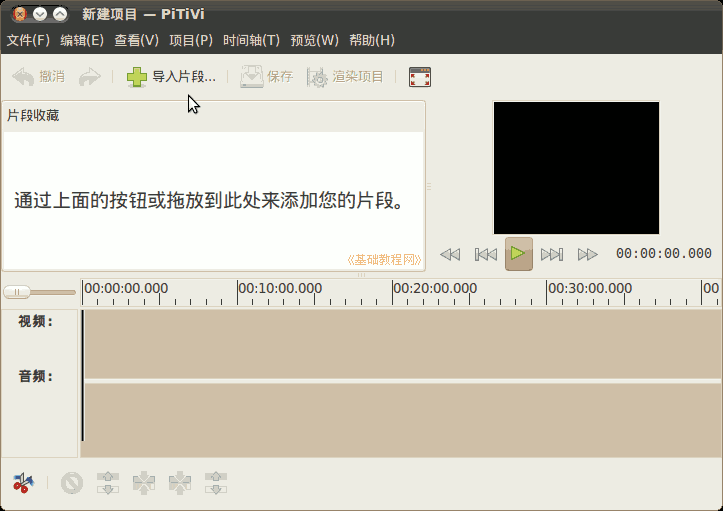
3)点工具栏上的“导入片段”按钮,打开要处理的视频文件,本课 images 文件夹中有一个素材:Tarzan.ogv
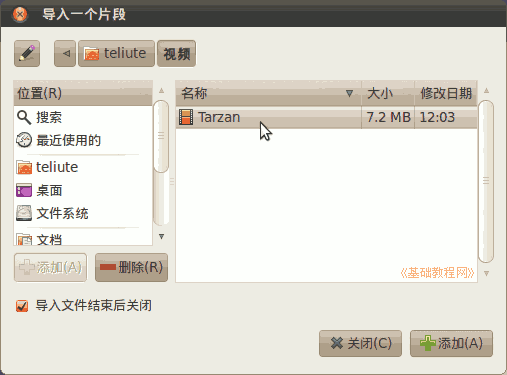
4)打开的视频,放在上边片段收藏区,可以导入多个视频;
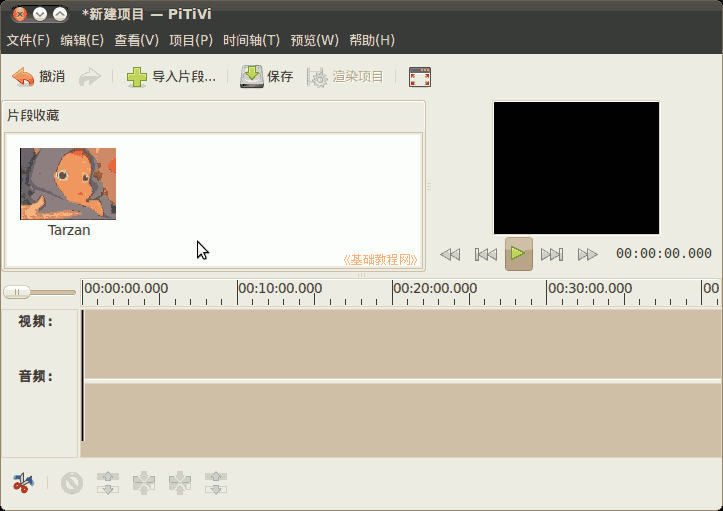
5)把上边的视频,拖动到下边的时间轴里,错了就点工具栏上的“撤消”;
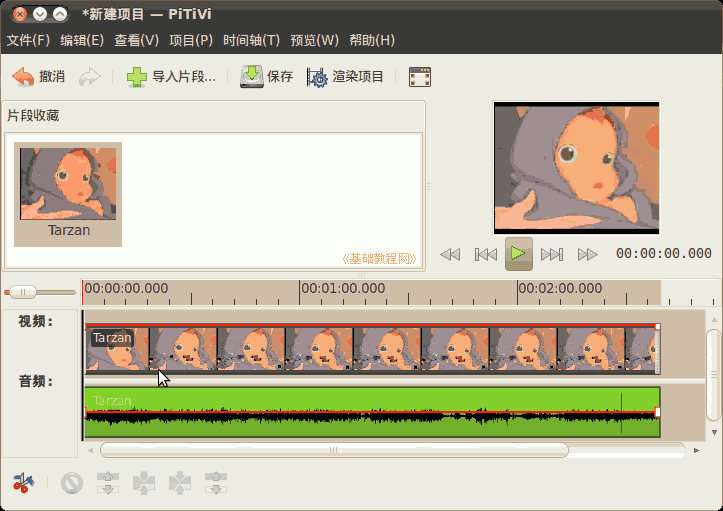
6)在时间标尺上点击选择一个时间,红色指针指向那儿;
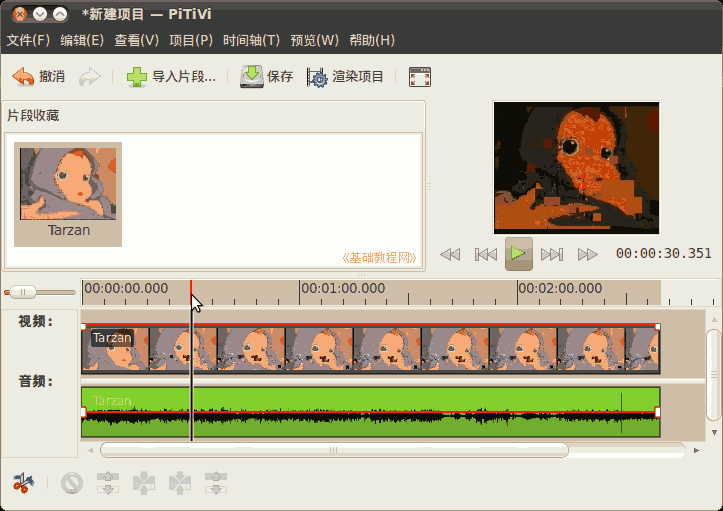
7)点左下角的剪刀按钮,把视频分割成两部分;
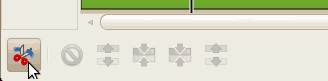
8)在后半部分视频中点击选中它,点菜单“时间轴 - 删除”,只留下前半段视频;
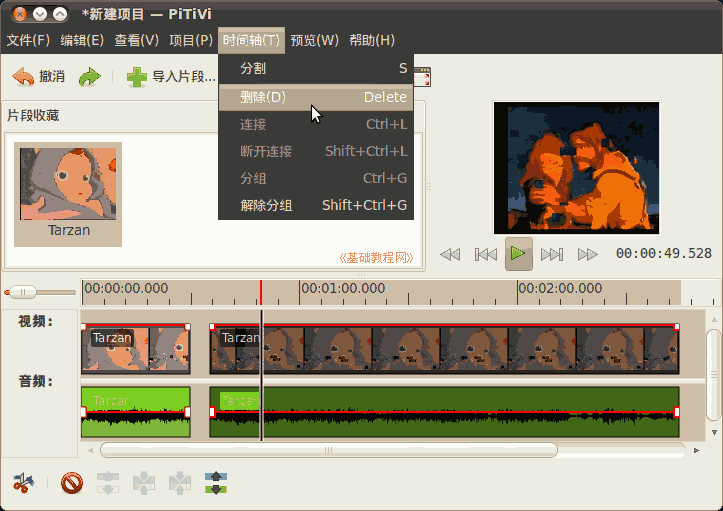
9)在右边播放窗口中,点播放按钮,看一下视频效果;
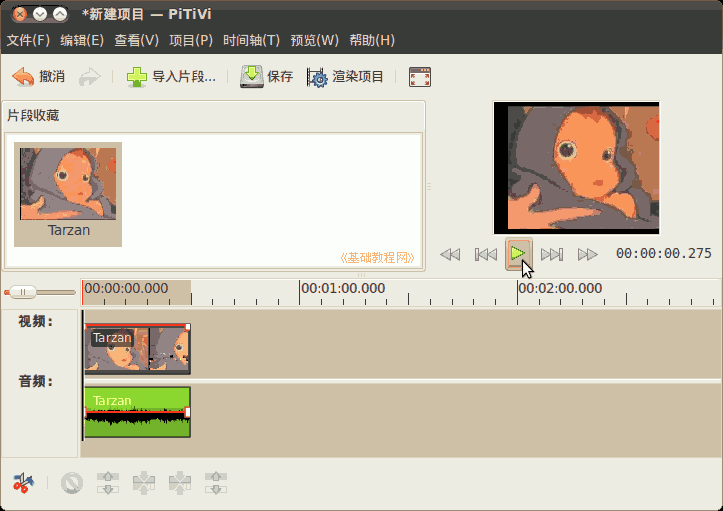
2、渲染视频
1)点工具栏上的“渲染项目”按钮,导出视频文件;
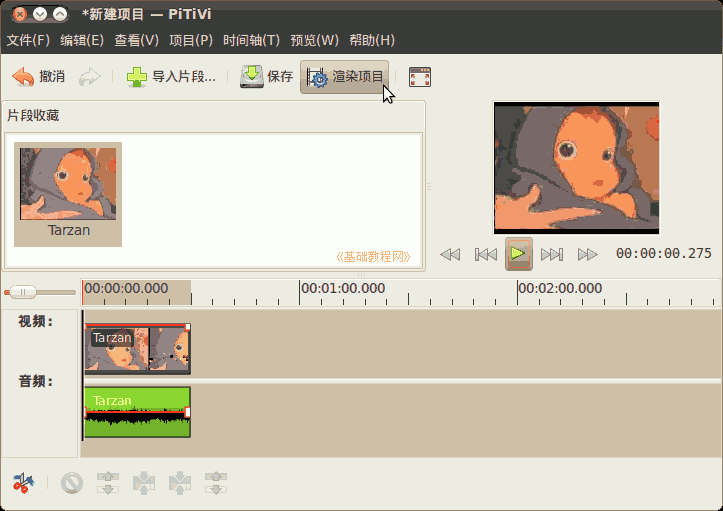
2)在出来的对话框中,点 “保存文件” 选择存储视频的位置和名称;
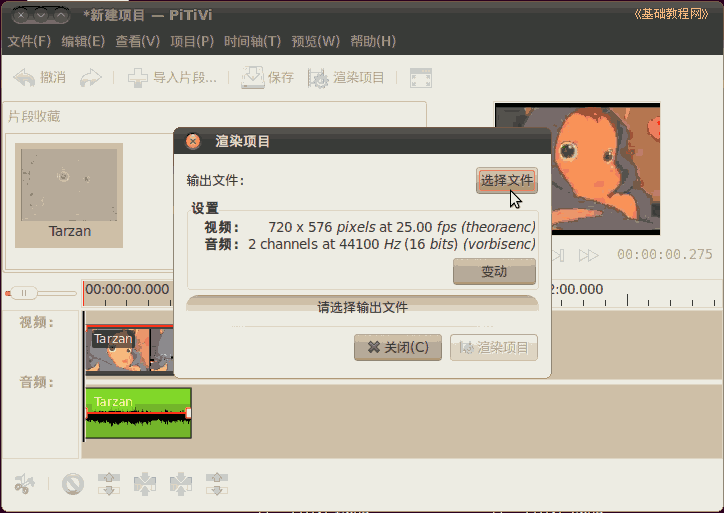
3)输入文件名,位置选择“视频”文件夹,点“确定”;
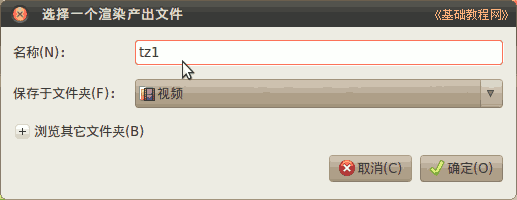
4)再点“变动”按钮,设置视频尺寸和编码选项;
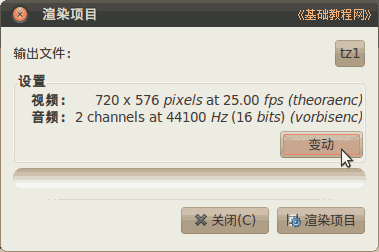
5)点视频输出下拉列表,选 “自定义”,设定文件的尺寸和帧频,同样可以设置音频输出,点“确定”返回;
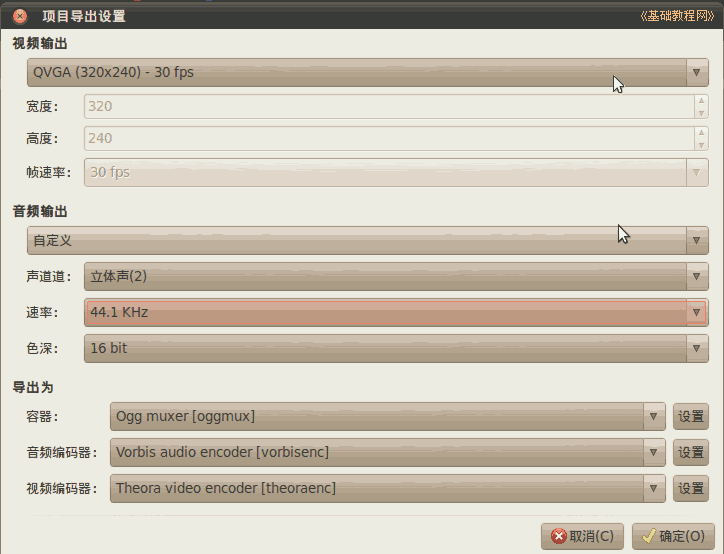
6)回来点“渲染项目”按钮开始渲染,这需要较长的时间,取决于电脑速度;
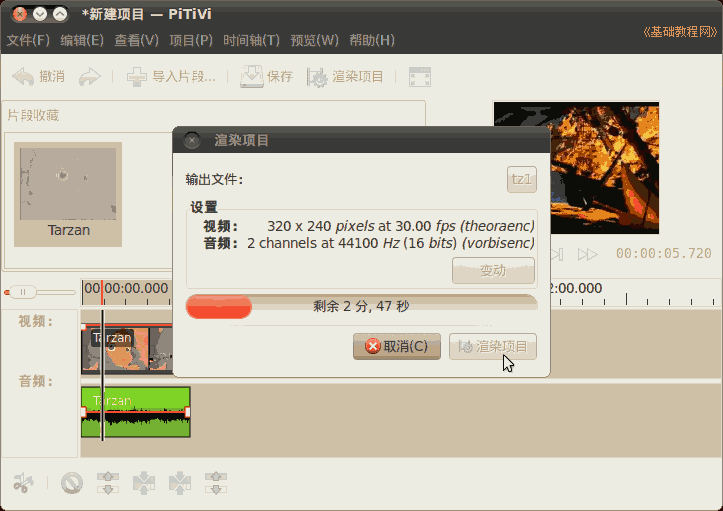
7)完成以后点工具栏上的“保存”按钮,保存项目编辑文件,以便下次接着使用;
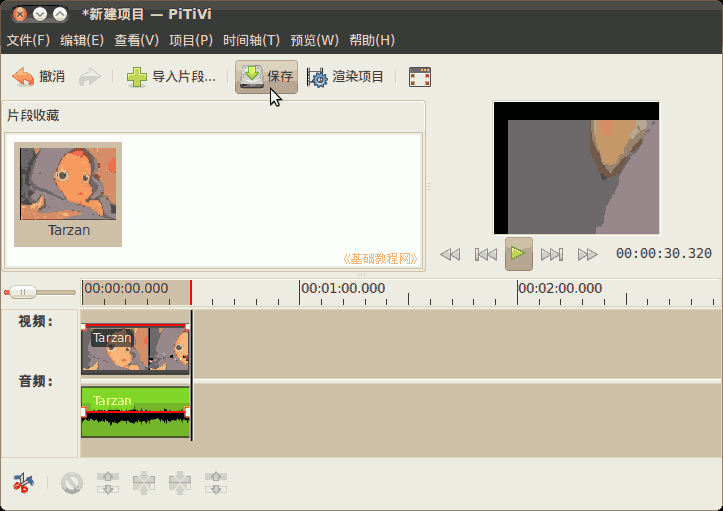
本节学习了Pitivi 视频编辑器的基础知识,如果你成功地完成了练习,请继续学习下一课内容;
本教程由86团学校TeliuTe制作|著作权所有
基础教程网:http://teliute.org/
美丽的校园……
转载和引用本站内容,请保留作者和本站链接。