
Debian 安装基础教程
作者:TeliuTe 来源:基础教程网
八、磁盘分区 返回目录 下一课这一步比较复杂,需要耐心细致;
1、磁盘分区
1)在接下来的安装步骤面板中,点“继续”按钮;

2)在分区方案面板中,选择下边的“手动”然后点“继续”按钮;
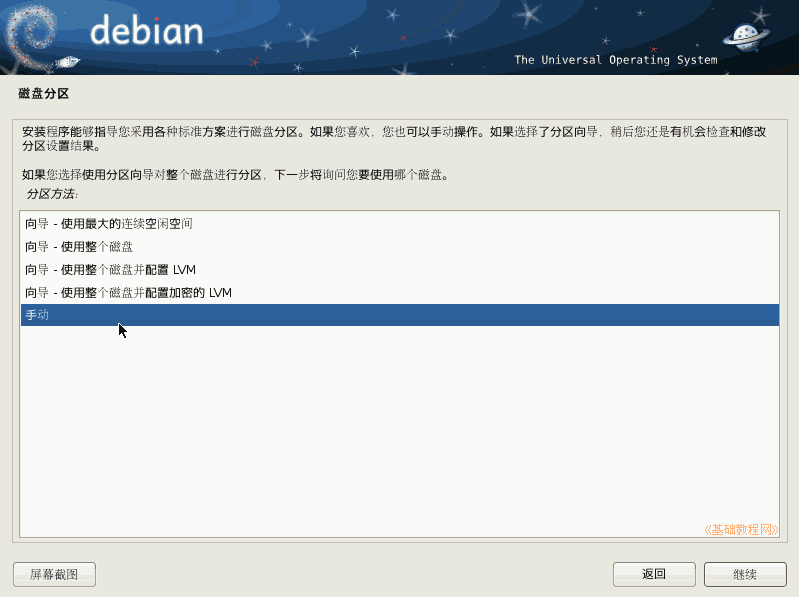
3)找到提前准备好的分区,点击选中然后点“继续”按钮;

4)如果是空闲分区,先要创建新分区,点“继续”按钮;
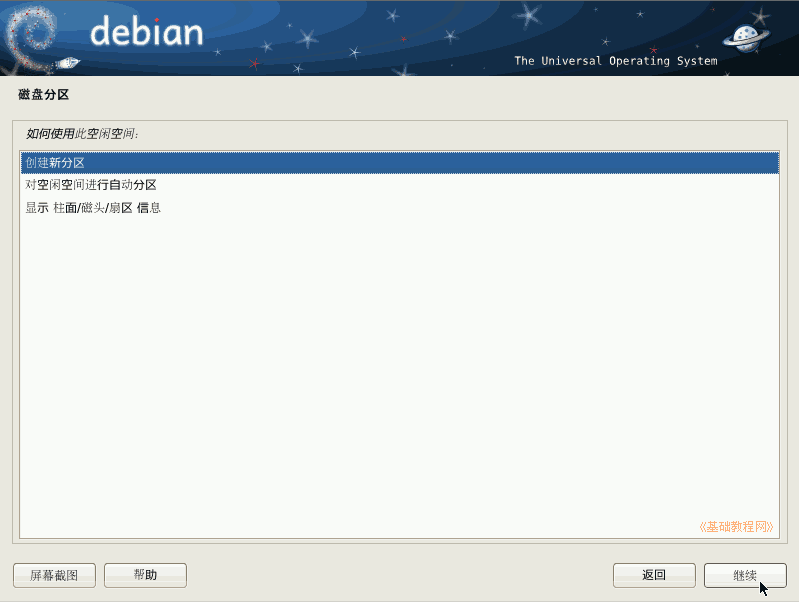
5)根据计划,先创建主分区,输入大小然后点“继续”按钮;
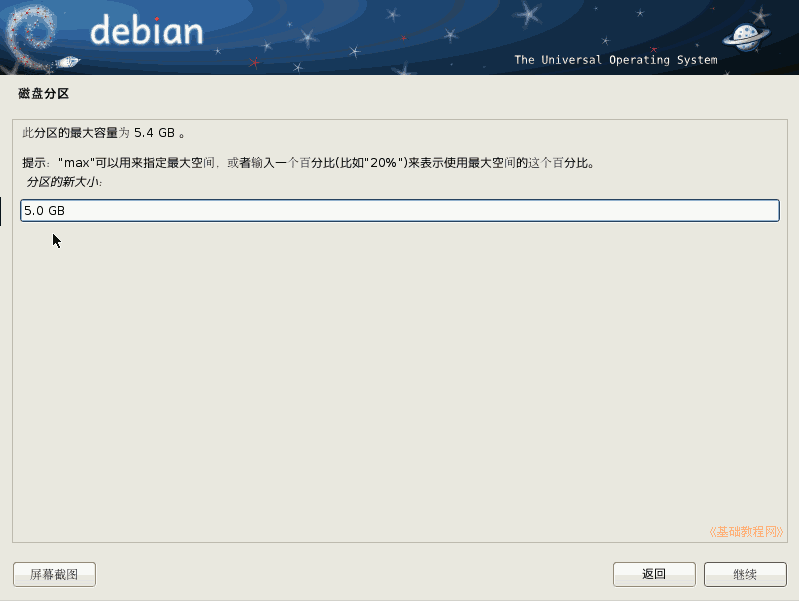
6)接下来的分区类型,单系统用主分区,双系统也可以用逻辑分区,这里选主分区,点“继续”按钮;
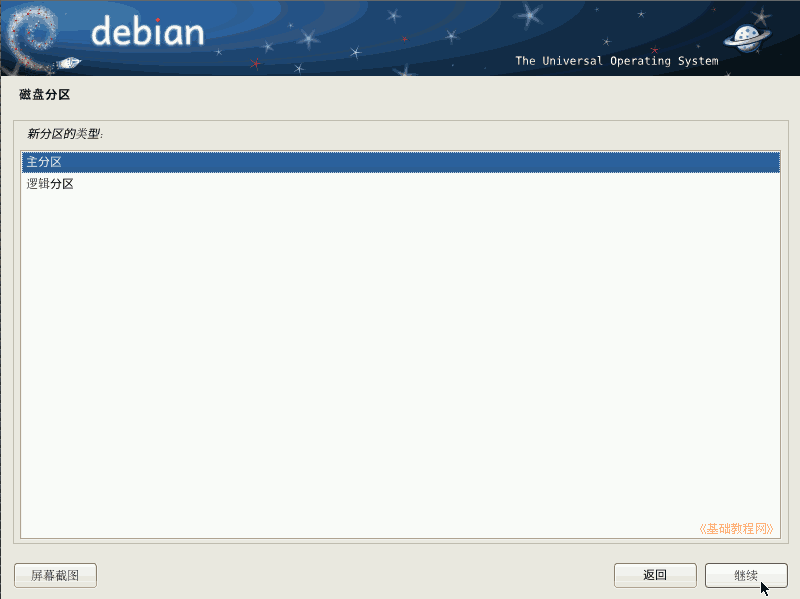
7)新分区的位置,直接点“继续”按钮;
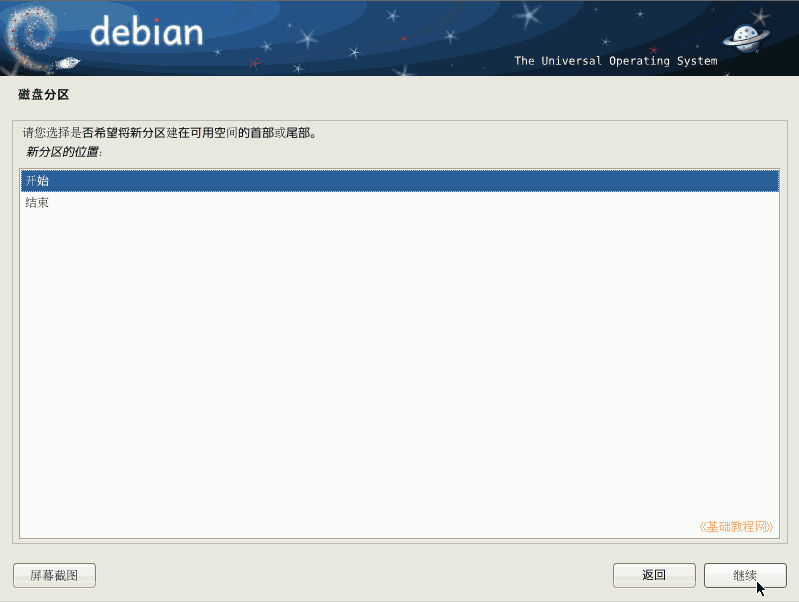
8)接下来是文件系统,自动给出了设定,检查无误后选择下边的“分区设定结束”,然后点“继续”按钮,
如果要修改某一项,只要在它上面双击即可;
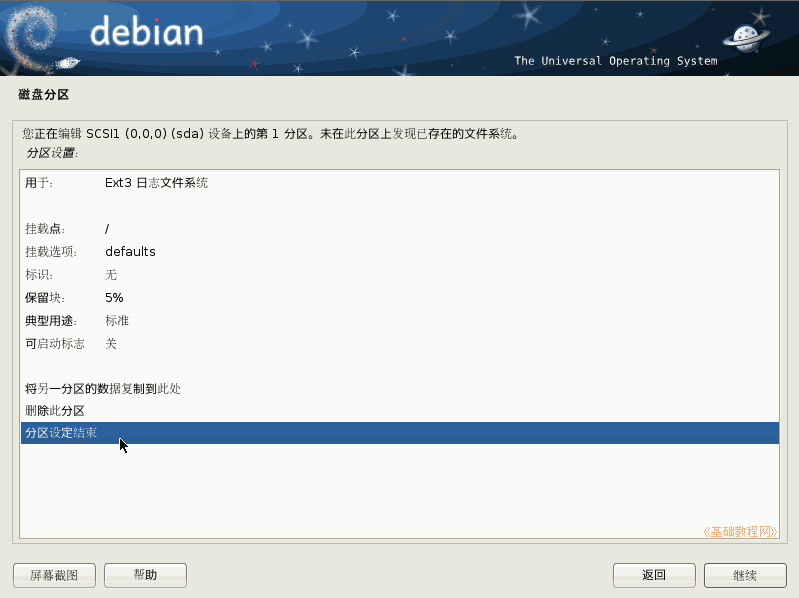
9)回到分区面板,选中剩下的空闲空间,点“继续”按钮;
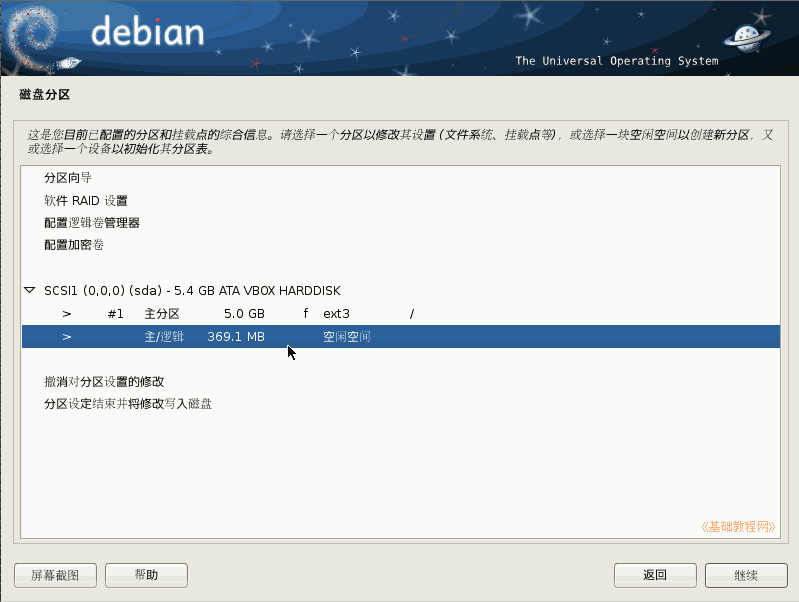
10)接着创建新分区,点“继续”按钮;
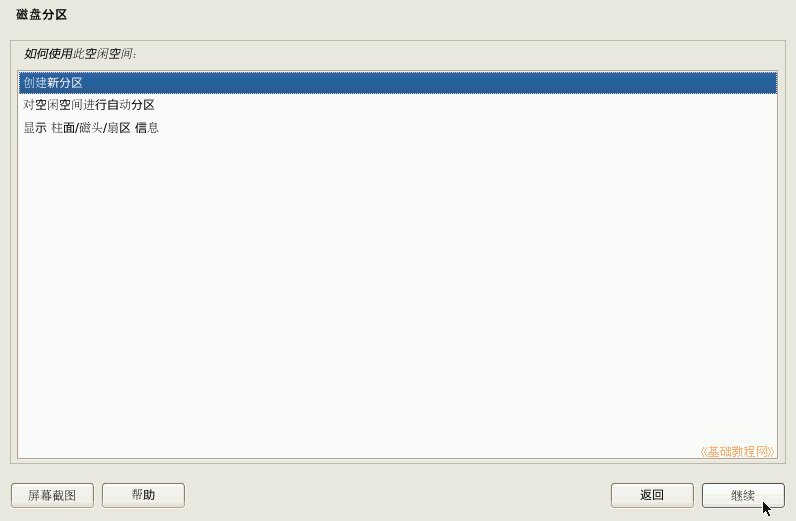
11)分区大小,用默认的即可,剩下的全部分出来,点“继续”按钮;
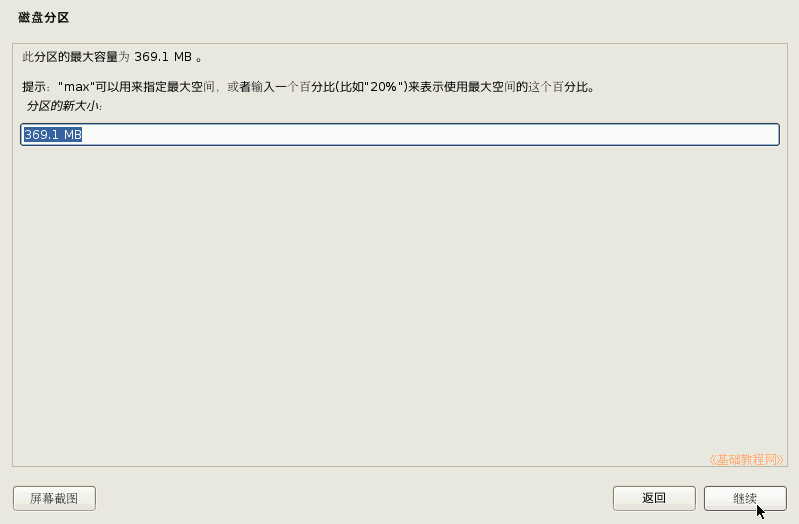
12)在分区类型里选“逻辑分区”,点“继续”按钮;
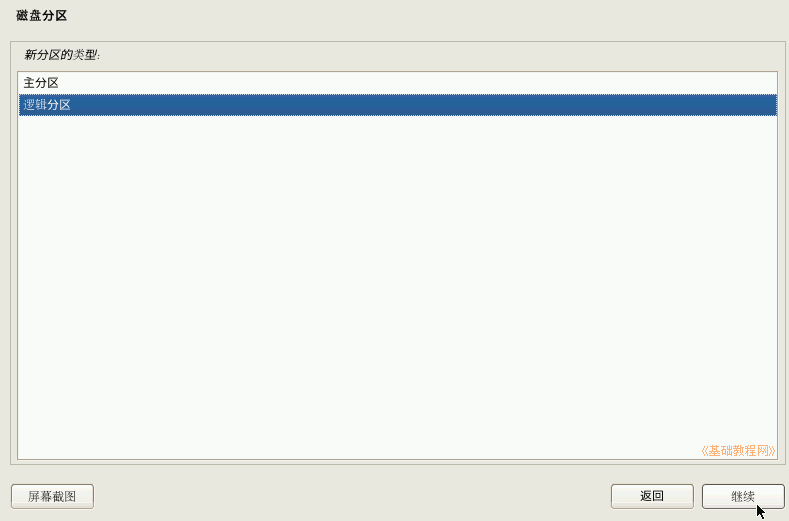
13)在文件系统面板中,双击第一项“用于”,这个是要用作交换空间的;

14)在出来的列表中,选择“交换空间”然后点“继续”按钮;
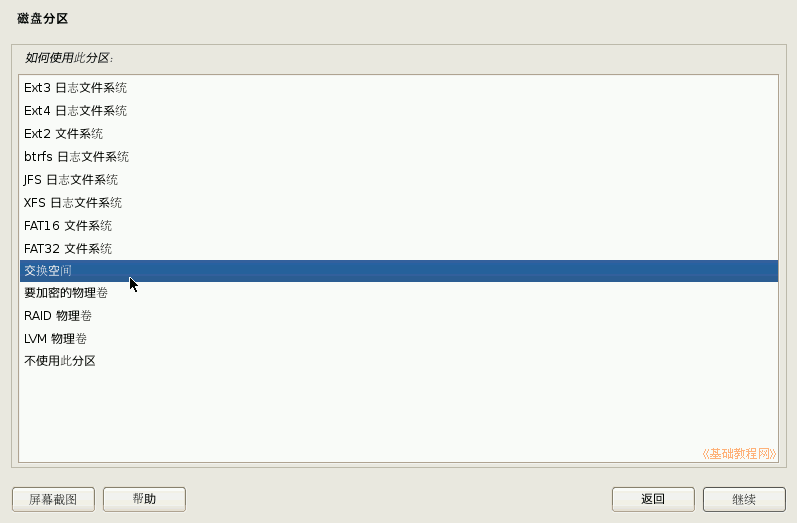
15)回到文件系统面板,检查无误后,选中下边的“分区设定结束”,然后点“继续”按钮;

16)接下来是小结面板,检查一下分区信息是否正确,选择下边的“分区结束,写入磁盘”,然后点“继续”按钮;
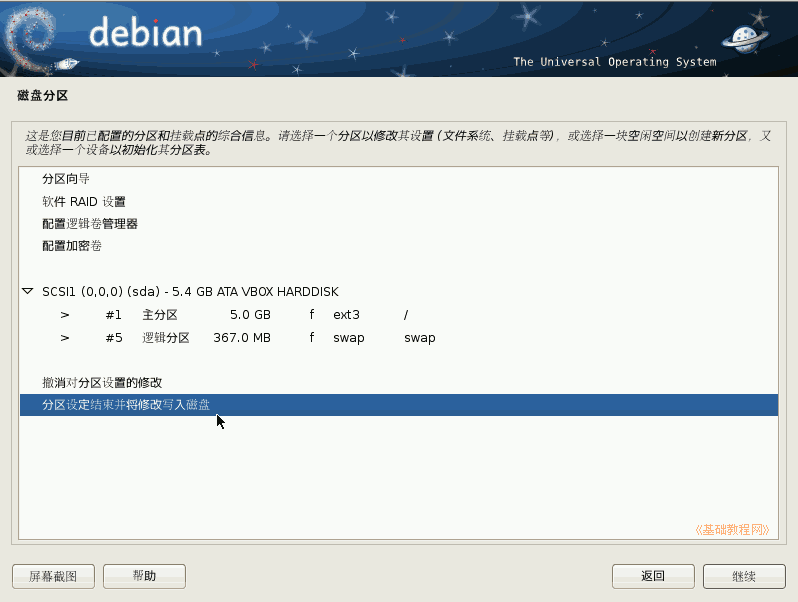
17)接下来是确认面板,提示是否写入,选择下边的“是”,然后点“继续”按钮;
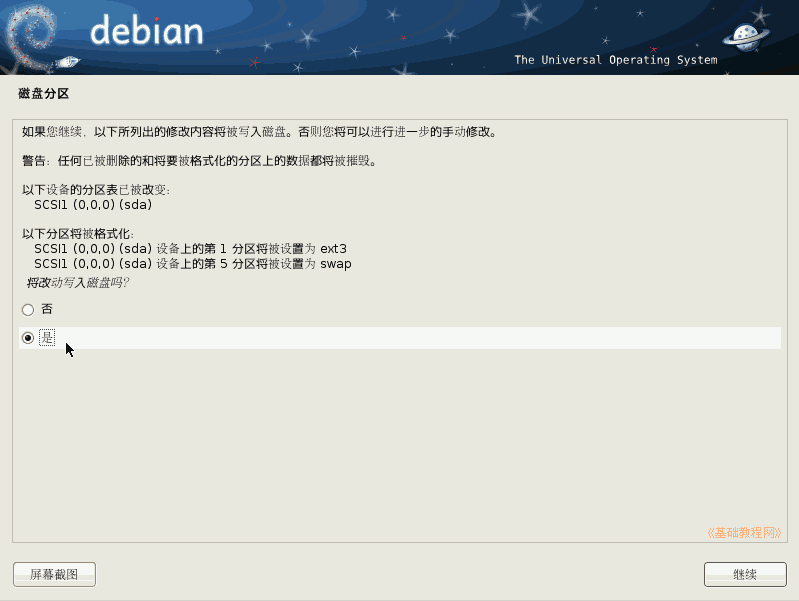
18)稍等完成分区;
本节学习了分区的基础知识,如果你成功地完成了练习,请继续学习下一课内容;
本教程由86团学校TeliuTe制作|著作权所有
基础教程网:http://teliute.org/
美丽的校园……
转载和引用本站内容,请保留作者和本站链接。