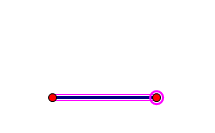
几何画板基础入门教程
作者:TeliuTe 来源:基础教程网
六、文字、标记工具 返回目录 下一课文字工具可以标出字母或输入文字,标记工具可以标记角或边;
1、文字工具
1)点“线段工具”,按住Shift键,画一条水平线段;
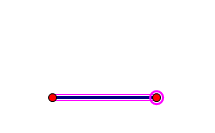
2)用选择工具,再选中一个点,点菜单“构造 - 垂线”;

3)点菜单“构造 - 垂线上的点”,调整好位置;
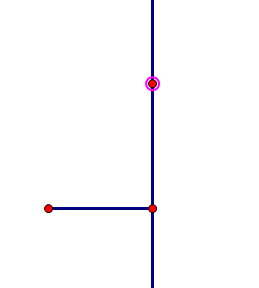
4)再选中垂足的点,选菜单“构造 - 线段”,在垂线上作一条线段,
线段和垂线重合的,所以看不出来,但是确实存在的;
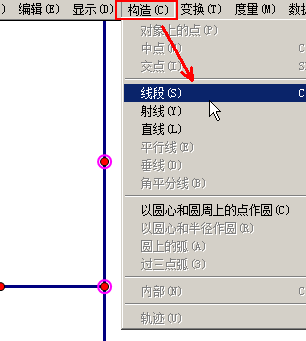
5)选中另外两个点也构造一条线段,从而得到一个直角三角形;

6)在垂线上边点一下,选中垂线,点菜单“显示 - 隐藏垂线”,将辅助线隐藏,注意不要多选其他直线;

7)不能直接隐藏垂线,先构造一条线段,以免隐藏的时候少一条边;

2、文字工具
1)在左边选择文字工具 A;

2)按照字母顺序,瞄准三个顶点,手形鼠标变黑,依次点击三个顶点,自动出现字母;

3)鼠标移到字母上,可以拖动字母改变位置;
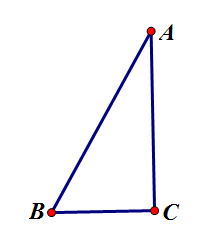
4)再次点击顶点,将隐藏字母,双击字母,出来对话框可以修改字母;
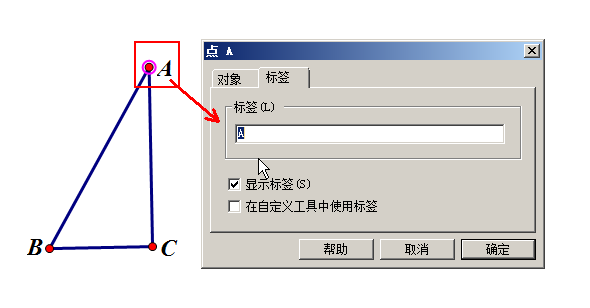
3、标记工具
1)左边工具栏,选择“标记工具”一支笔的图标;

2)瞄准直角所在的顶点C,点击向角内拖动,松手后出现直角符号;
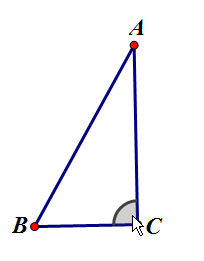
3)同样瞄准另外两个点,按住往里拖动,出现角的标记符号;
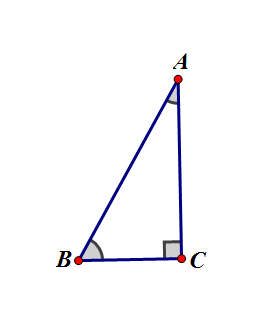
4)瞄准角的阴影部分,点右键 - 属性 - 透明度,拖动滑块到左边,透明度为0就可以去掉阴影;
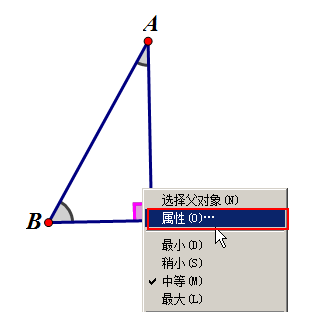

5)同样把另外两个角也去掉阴影;
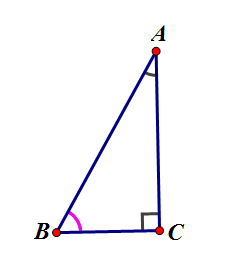
6)再选左边的文字工具,在角里面拖一个文本框出来,输入“1”、“2”;
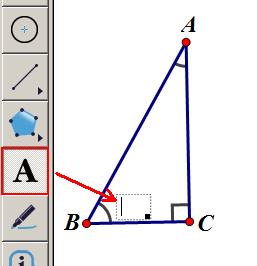
7)用选择工具,拖动文本框,调整好位置,保存一下文件;
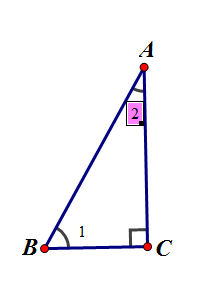
8)用标记工具,标记相同的边,可以在两条边上标一条竖线;
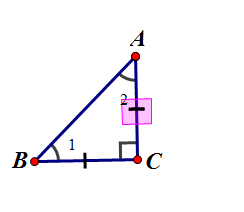
本节学习了文字工具和标记工具的基础知识,如果你成功地完成了练习,请继续学习下一课内容;
本教程由TeliuTe制作|著作权所有
基础教程网:http://teliute.org/
美丽的校园……
转载和引用本站内容,请保留作者和本站链接。