
PhotoShop CS 基础教程
五、抓图和存储 返回
接上一节的知识,我们继续学习有关图片的格式和存储,这一节我们要使用一下前面的那个抓图软件,配合使用;
下面我们通过一个练习来看一下,我们要把PS里头的新建对话框抓下来,并保存成一个GIF图像;
启动PS、启动红蜻蜓抓图软件,可以先点一下托盘里的图标,检查一下抓图选项是否正确,注意是抓“选定控件”;

1、在PS中点击“文件-新建”命令,这时候弹出一个新建对话框,我们要把它抓下来;
把鼠标移到对话框里头,然后按Ctrl+J组合键抓图,这时候新建对话框被一个红线框包围,注意让红线框住整个对话框;
点击鼠标左键,完成抓图,弹出抓取图片的预览窗口,点一下工具栏里头的“剪贴板”命令,把图片复制到剪贴板中,然后最小化这个预览窗口,回到PS中(注意找工具栏上的“剪贴板”按钮);
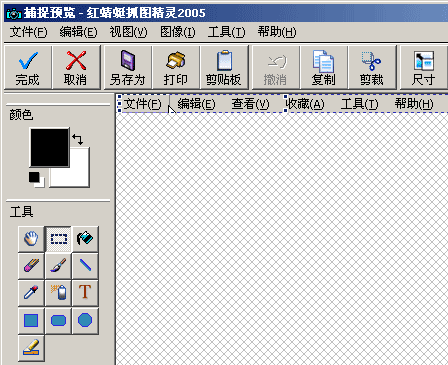
2、先点击“取消”关掉刚才的新建对话框,这个是抓图用的,现在它的任务已经完成了;
然后再点击菜单“文件-新建”命令,在出来的对话框里头点“好”,用默认的大小,这个是新建一个图层放图片;
新建好图层以后,再点击菜单“编辑-粘贴”命令,把刚才复制到“剪贴板”里的图像粘贴一下,这时候可以发现,刚才抓取的“新建”对话框出来了
3、下面我们来保存这个图像,点击“文件-存储为Web所用格式...”,这时会出来一个存储面板,看面板的右侧;
找到右边那个“预设”下头应该是“GIF”,再在下面的“颜色”里头把256改成32,这样图片占的空间会很小,然后点击右上角的“存储”按钮;
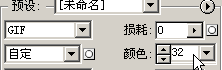
以“新建”为文件名,保存文件到自己的文件夹,在出来的“不兼容”对话框里头点“好”,这儿是因为我们用汉语了的缘故;
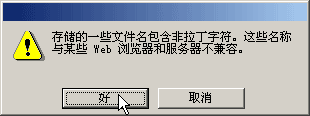
回到窗口中,关闭文件,在出来的“未保存”对话框中点“否”,我们已经保存了GIF图像,不用再保存PSD格式了;
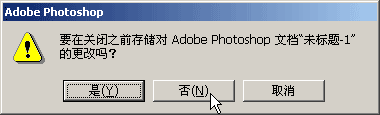
本节学习了抓图和保存的方法,注意步骤是:抓图、粘贴、存储,如果出现错误就检查一下是哪一步的问题,如果你成功地完成了练习,请继续学习下一课内容;
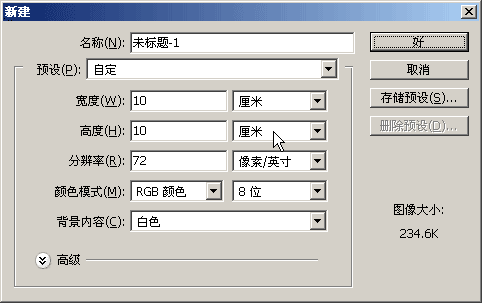
本教程由86团学校TeliuTe制作|著作权所有
基础教程网:http://teliute.org
美丽的校园……
转载和引用本站内容,请保留作者和本站链接。