Flash 8.0 基础入门教程
四、调整对象 返回
一个工作区当中的对象,有时会相互重叠,这时它们会按照建立的先后顺序来排列,最先建立的对象会在最下面,而最后建立的对象则在最上面,如果想改变对象的顺序,可以使用Flash的菜单命令;
先选中它,再打开“修改”菜单,选择“排列”命令,再里面选择相应的命令,注意排列的都应该是组合对象,分散的对象会自动排到最后,
如果不是组合对象,应该用Ctrl+G命令组合一下,也就是“组合”命令,组合对象用Ctrl+B分解,对应“修改”菜单中的“分离”命令,也可以用“取消组合”命令,学习一下快捷键的操作;
复制对象 可以用复制粘贴命令,也可以按住Ctrl键再拖动对象,使用粘贴时有一个“粘贴到新位置”,可以将对象复制到相同的位置上,默认是到中心位置;
对齐对象 选中多个对象,然后再打开“排列”面板,选择相应的水平和垂直对齐方式;
怎样绘制一个无外边框的矩形呢?在属性面板中点击边框色![]() (旁边有铅笔的颜料色),然后在边框色面板的右上角斜杠按钮上点一下
(旁边有铅笔的颜料色),然后在边框色面板的右上角斜杠按钮上点一下![]() ,即可取消边框色(无填充色的方法类似),但是绘制的仍然是分散图形,而不是组合对象;
,即可取消边框色(无填充色的方法类似),但是绘制的仍然是分散图形,而不是组合对象;
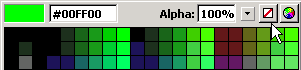
下面来做一个练习,图形效果是五个不同颜色的圆一个压一个,颜色分别是红、黄、绿、蓝、紫一个压一个,注意最后红圆的压紫圆,不能是紫圆压红圆,如下图所示;
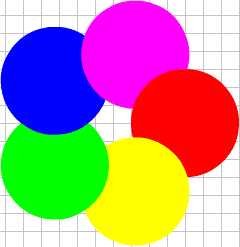
首先打开网格:在“视图”菜单中选择“网格”中的“显示网格”命令,打开网格,再选择“视图-贴紧”中的“贴紧至网格”命令打勾;
选择椭圆工具,在属性面板中,将边框色改为斜杠的“无边框”![]() ,填充色为红色
,填充色为红色![]() ,在工作区中央绘制一个直径长为6个网格的正圆,
,在工作区中央绘制一个直径长为6个网格的正圆,
用箭头工具选中后按Ctrl+G命令组合一下,用“旋转花瓣”为文件名,保存文件到自己的文件夹;
这时第一个红圆就做好了,其它四个可以用“变形”面板复制得到:
1、调整旋转中心,以便旋转成花瓣,选中红圆,选择“任意变形工具”![]() ,将中心拖到离圆左边一格的格线十字交点上,中心已经在圆的外面了;
,将中心拖到离圆左边一格的格线十字交点上,中心已经在圆的外面了;

2、下面开始旋转,在“窗口”菜单中选择“变形”面板(也可以按Ctrl+T),在旋转选项中输入72,即顺时针旋转72°,单击“复制并应用转换”按钮![]() ,
,
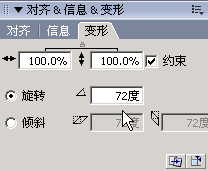
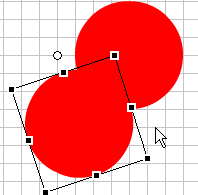
此时就会复制出一个新的红圆,但要求是一个黄圆,试着拿油漆桶喷一下黄色,能喷上去黄色吗?
3、因为是组合对象,所以不能喷色,应该先把它打散分离,按Ctrl+B将圆分解,再在属性面板,点一下填充颜色按钮![]() ,选择黄色,再按Ctrl+G重新组合出一个对象,此时出来一个黄圆;
,选择黄色,再按Ctrl+G重新组合出一个对象,此时出来一个黄圆;
重复1-3步骤,调整中心-旋转-分离-填色-组合,旋转角度每次都是72,直到最后一个紫圆(注意每次先转换中心位置成相同),
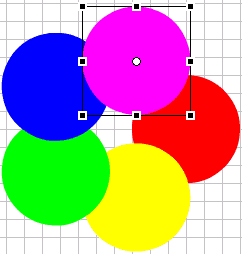
用“保存”命令保存一下文件,发现错误就按Ctrl+Z撤销;
我们发现紫圆压着蓝圆和红圆,一个压两个了,而不是一个压一个,怎样让红圆压紫圆呢?
由于分散图形相互之间会融合,后一个分散图形会啃掉(融合)前一个分散的图形,我们需要再作一个辅助的紫圆,
选中紫圆,调整好旋转中心,再复制一个到红圆的位置,将红圆压住,
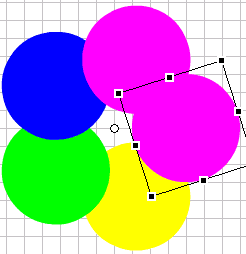
用箭头工具选中左边,原先的第一个紫圆,然后按Ctrl+B将打散,它会自动排到最底下,
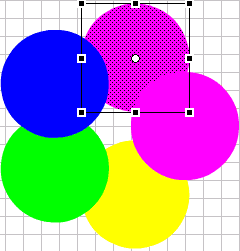
再把第二个新紫圆打散,它也会自动藏在红圆的后面,但控制点还在,由于它是后打散的,会啃掉一块先打散的紫圆,
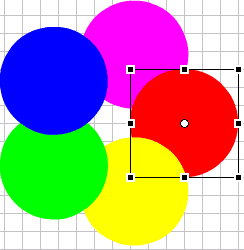
这时再单击一下第一个紫圆,按Ctrl+G组合一下,这时组合的是少了一块的紫圆(那一块被啃掉了),当然图形的效果也就出来了,保存一下文件 ;

按Ctrl+回车键看一下一瓣压一瓣的效果,欣赏完后按Ctrl+W关闭返回;
本节主要介绍了如何组合对象,打散对象,学习了旋转中心的调整,分散对象的融合,如果你成功地完成了练习,请继续学习下一课内容;
本教程由86团学校TeliuTe制作|著作权所有
基础教程网:http://teliute.org/
美丽的校园……
转载和引用本站内容,请保留作者和本站链接。