
Ubuntu 安装基础教程
作者:Teliute 来源:基础教程网
三、分区操作 返回目录 下一课准备好分区后,这一节我们来学习分区的相关操作,为Ubuntu提供一个10G大小的磁盘空间,操作中注意细心,下面我们来看一个练 习;
1、磁盘管理
1)在桌面上找到“我的电脑”图标,瞄准点 右键,在出来的菜单里,选择“管理”命令;

2) 在出来的计算机管理中,找到左边栏里的“存储-磁盘管理”,点击进入;
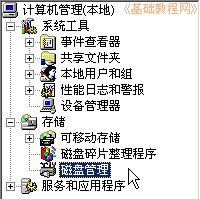

4) 看一下磁盘的盘符字母和容量大小,确定最后的(F:)、16.48GB是我们要用的分区,
瞄准这个分区点右键,在出来的菜单里,选择“删除逻辑驱动器”命 令,在出来的确认对话框里点“是”,这儿一定要细 心;
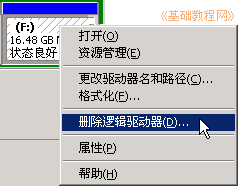
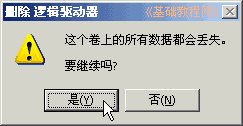
5) 然后这个分区变成绿色,表示未被使用;
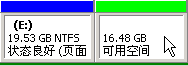
6) 如果提示错误,看看是否打开了其他程序或窗口,也可以启 动到安全模式下操作;
2、创建一个分区(可选)
1)如果最后这个分区容量太大,或者想再新建一 个分区,可以在绿色分区上点右键,选择“新建逻辑驱动器”命令;
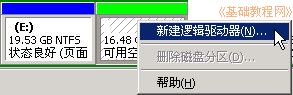
2) 在出来的新建面板中点“下一步”,第二个里选“逻辑分区”,在第三步磁盘大小时输入大小,至少要保留10G左右的空间;

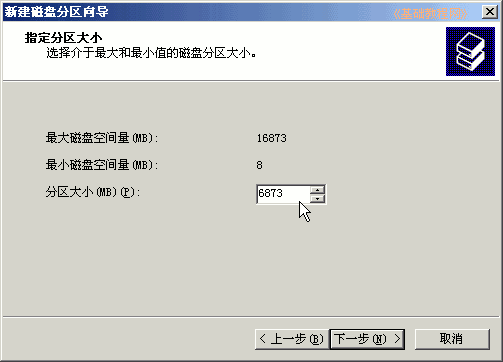
注:1G=1024MB,这儿的分区大小是用MB做单位,检查无误后 点“下一步”继续;
3)接下来的指派驱动器号用默认的即可,点“下一步”继 续;
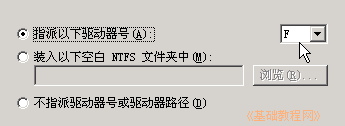
4) 接下来的格式化面板中,删掉卷标里的“新加卷”,打勾“执行快速格式化”,其他的可以用默认,点“下一步”继续;
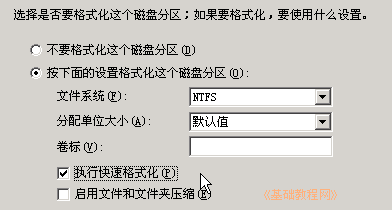
5) 然后出来“完成”面板,检查无误后, 点“完成”;
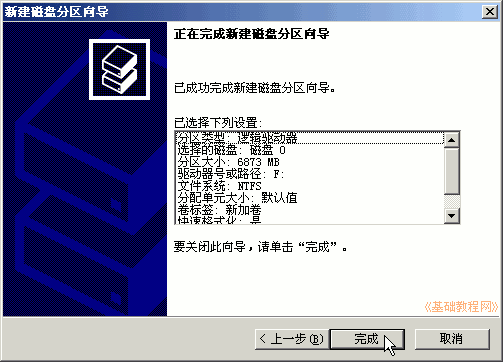
6) 还剩下的10G左右先放着,等安装Ubuntu时,由安装程序进行分区;
本节学习了在WinXP中删除和新建分区的基本方法,如果你成功地完成了练习,请继续学习下一课内容;本教程由86团学校TeliuTe制作|著作权所有
基础教程网:http://teliute.org/
美丽的校园……
转载和引用本站内容,请保留作者和本站链接。