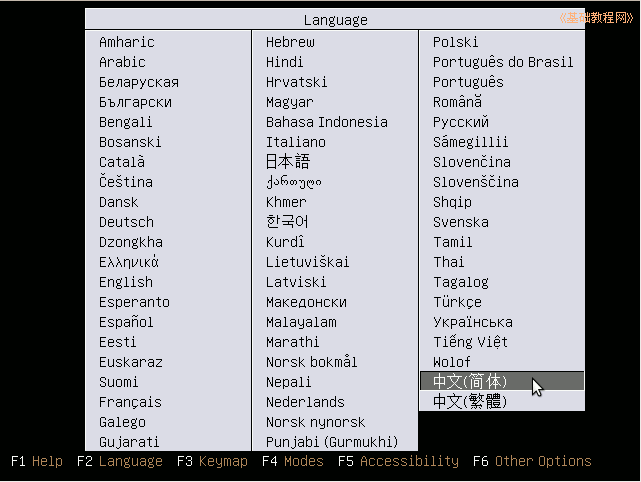
Ubuntu安装基础教程
作者:Teliute 来源:基础教程网
十五、安装Ubuntu9.04 返回目录 下一课9.04 版安装与前面版本类似,学习中遇到不清楚的地方,可以参考一下前面的内容,操作中注意细心,下面来看一个练习;
1、进入 live cd 桌面
1)设置好启动后,重启动计算机,可以用硬盘启动,也可以刻成光盘启动,下载地址:
进入后找蓝色链接点击下载,如 PC (Intel x86) desktop CD:
http://cn.releases.ubuntu.com/9.04/
2)启动后稍等,在出来的列表中,用方向键选择中文(简体),按回车键进入继续;
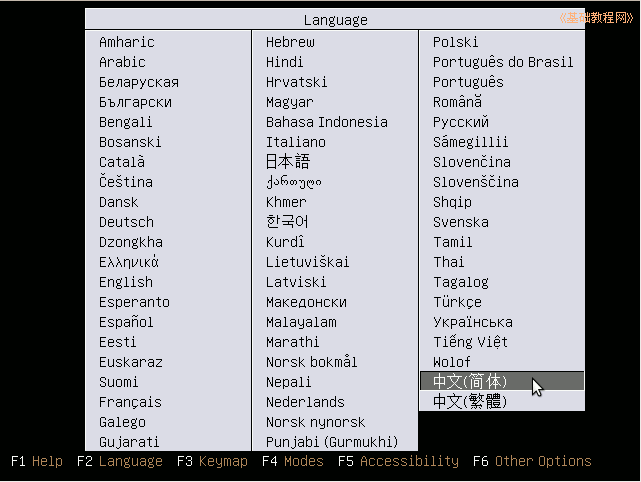
3)在出来的安装菜单里,按回车键,进入第一项“试用 Ubuntu”,耐心等待进入桌面;
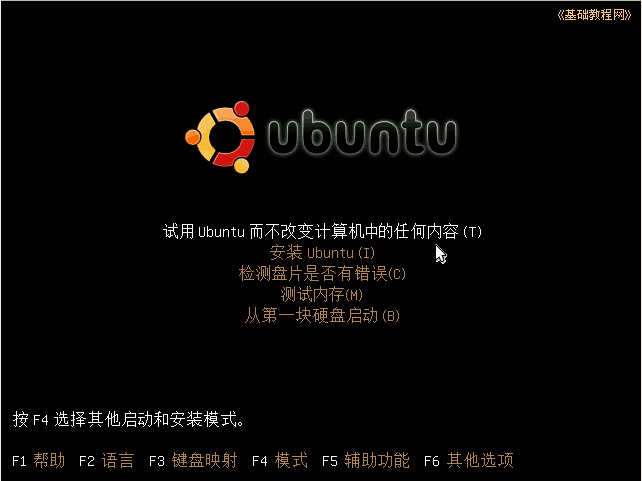
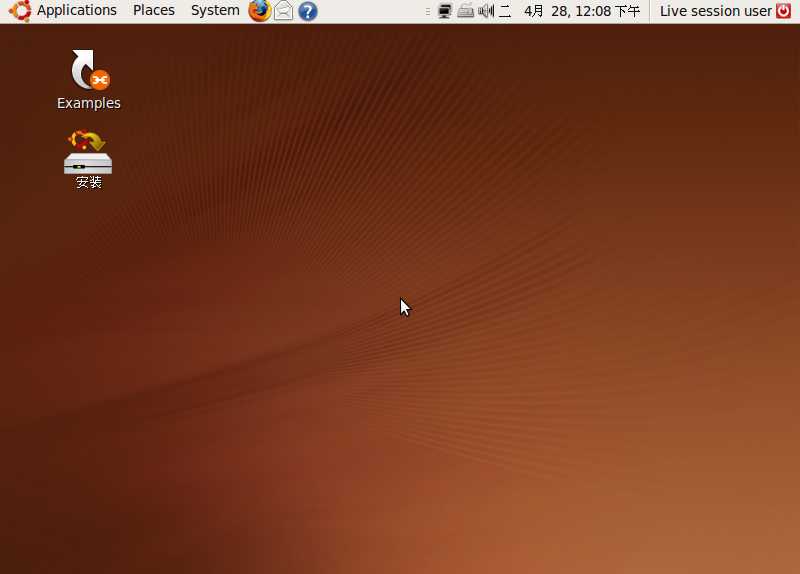
5)对于硬盘安装,点左上角菜单: Application-Accessories-Terminal 进入终端,中文是“应用程序-附件-终端”;
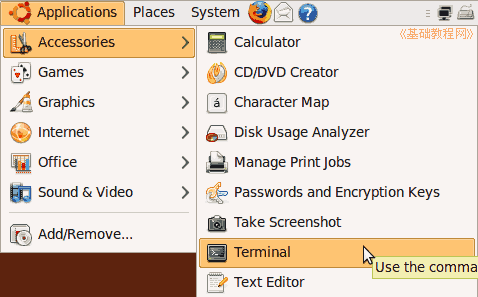
6)输入命令 sudo umount -l /isodevice 然后按一下回车键,没什么提示就是成功了;
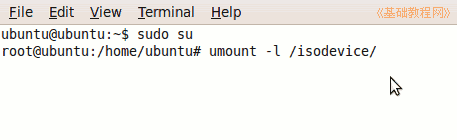
2、安装系统
1)双击桌面“安装”图标,稍等出来一个“欢迎”面板,点右下角“Forward”前进按钮继续;
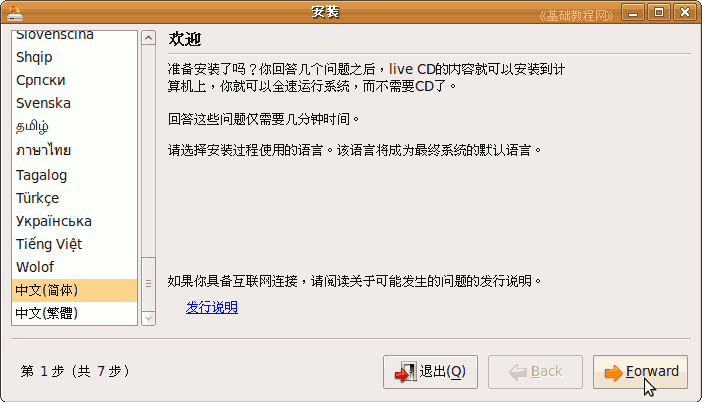
2)第2步是询问所在地,默认选的是上海(shanghai),这些可以安装好了再调整,直接点“Forward”继续;
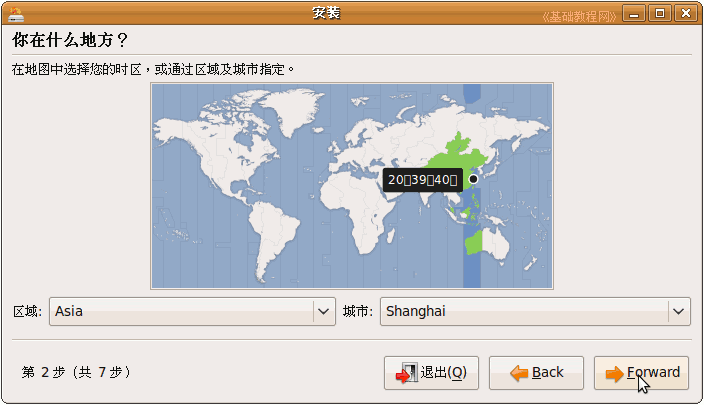
3)接下来第3步是询问键盘布局,检查一下是 China 或者 USA,直接点“Forward”前进按钮即可;
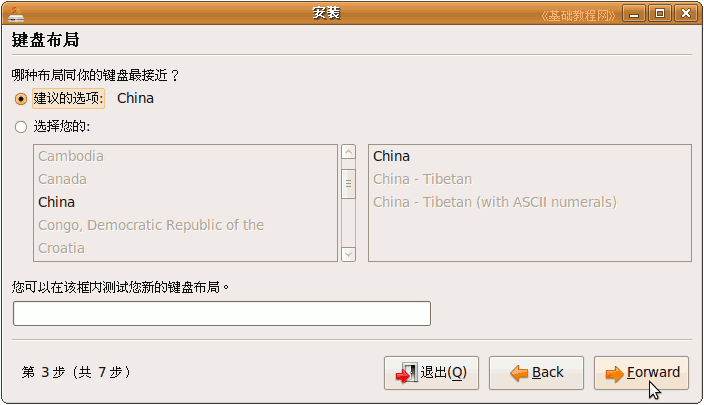
前面这三步都可以选默认的直接前进,第四步分区开始要细致耐心;
4)在第4步出来的分区面板里,选择下边的“手动”,点“Froward”继续;
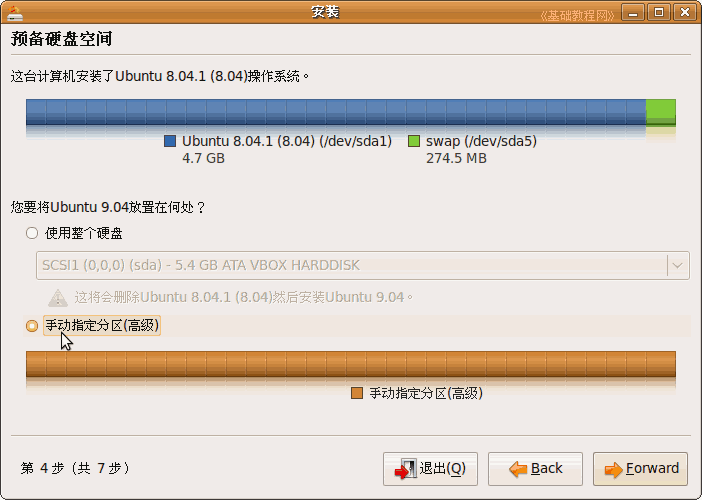
5)点“前进”按钮,出来一个磁盘扫描滚动条,然后显示整个硬盘的分区情况,
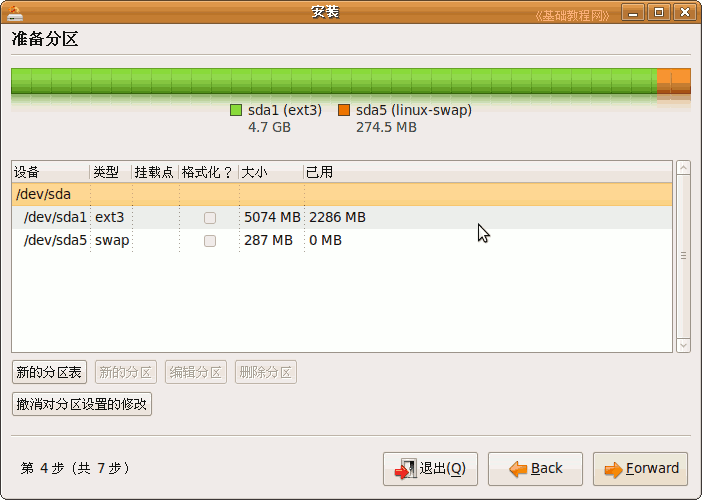
6)新建分区可以参考前面的第7课和第13课,这儿是覆盖安装原先的 Ubuntu 8.04,
点击选中原来的 ext3 主分区,然后点下边的“编辑分区”按钮;
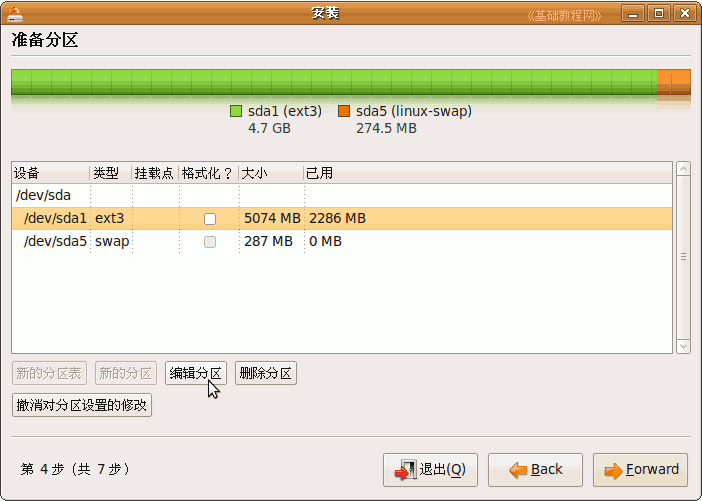
7)在出来的对话框中,点“用于”右边的下拉列表,选择 Ext4,“格式化”右边打勾选中,“挂载点”右边选 /
注意,如果不打勾“格式化”,分区里的内容不会被删除,原来的 /home 分区不要打勾,还挂载在 /home 上;
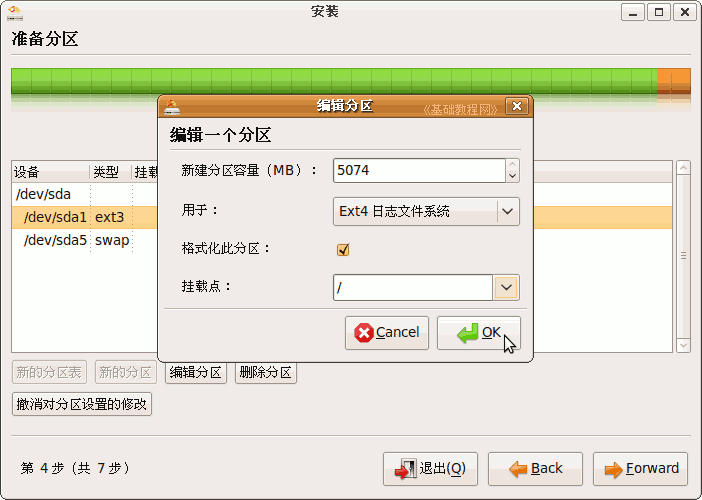
8)原来的 swap分区不用再编辑,检查一下各个分区都编辑好了,点“Forward”继续,
出来一个个人信息面板,依次输入自己的用户名、密码、计算机名,然后点“Forward”继续,密码可以记到一个本子上;

9)如果提示密码太简单,可以换一个,或者点“继续”仍然使用,出来一个小结面板,下面提示那些分区要被格式化,
如果有Windows双系统,不想破坏原来的引导记录,可以点右下角的“高级”,把引导程序装到别的分区,参考前面课程;
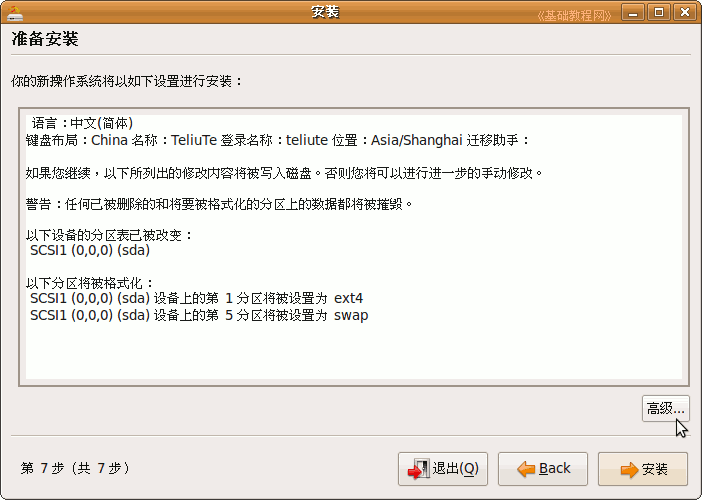
10)检查好确认无误,点右下角的“安装”按钮,开始安装;
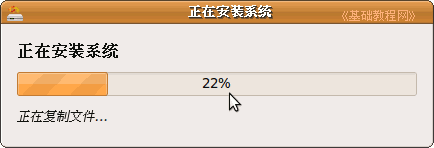
11)耐心等待完成,然后出来一个对话框,点“现在重启”完成安装;
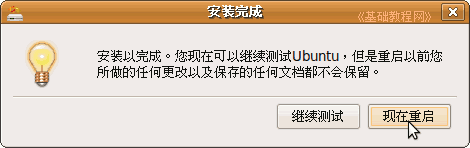
12)然后提示取出光盘,然后按回车键,重新启动计算机,安装完成;
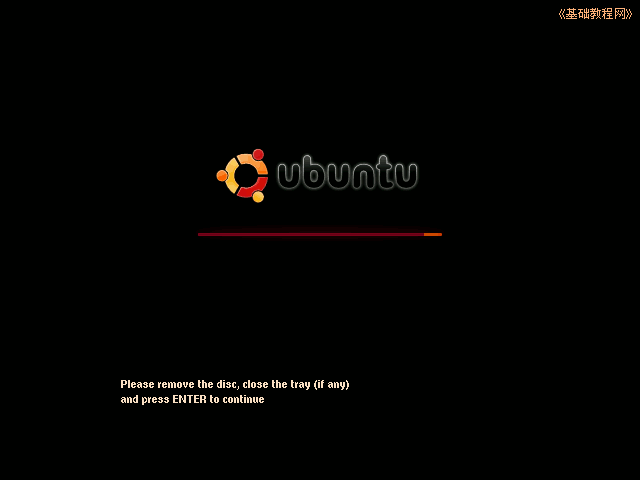
3、运行系统
1)重新启动后,进入一个登录界面,输入用户名按回车键,再输入密码按回车键,进入系统;
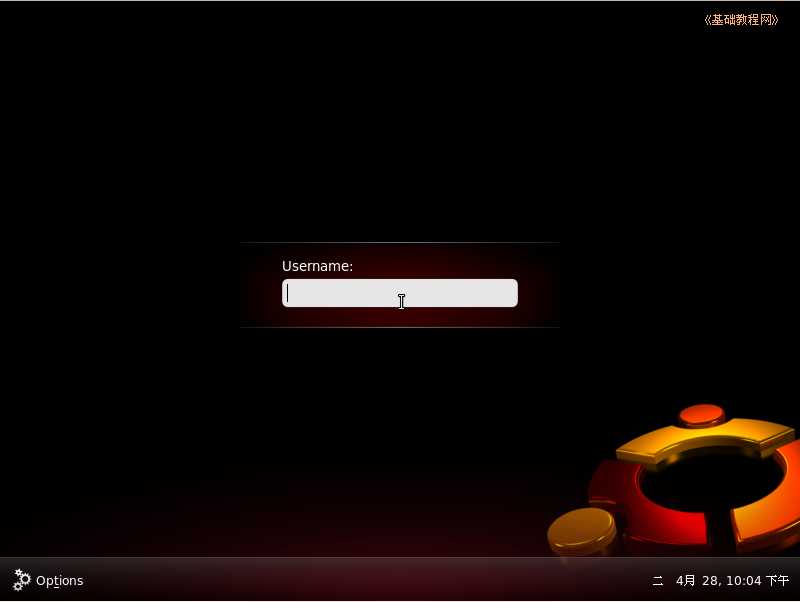
2)进入桌面后先连网,找到右上角一个网络的图标,瞄准点右键,选“Edit Connections..”;
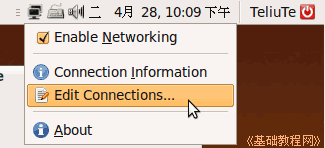
3)对于局域网上网,在出来的对话框里,选中点“Auto eth0”,点右边的“Edit..”按钮,
先出来一个认证对话框,输入自己的密码点右下角按钮;
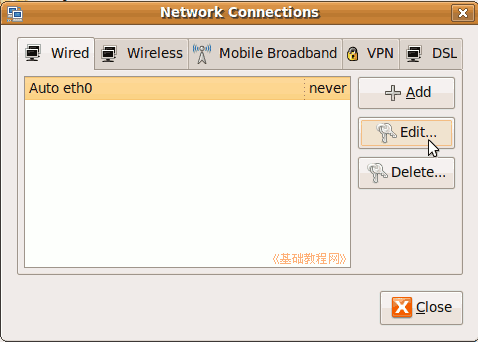
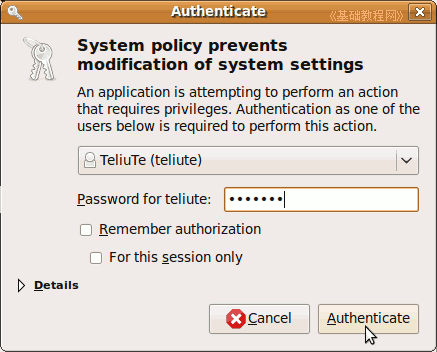
4)在出来的对话框里,选择 IPV4 Setting 标签,在下面的 Method 里选“Manual”手动,再点下边的 +Add 按钮,
在出来的文本框里,依次输入 IP 地址、子网掩码、网关,然后按回车键确定,在下面的 DNS 里输入 DNS 服务器地址,
检查一下,点右下角的“Apply”应用按钮;
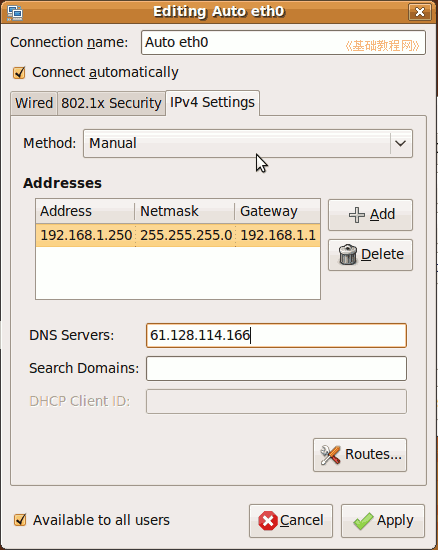
回到原来对话框点“Close”关闭,重新启动计算机就可以上网了;
5)对于ADSL拨号宽带上网,在上面第3步出来的对话框右边,点 DSL 标签,然后点 +Add 按钮;

6)在出来的对话框里,先打勾上边的 “Connect automatically”自动连接,然后在 usename里输入ADSL宽带用户名,
下面的 password 里,输入宽带密码,然后点右下角的“Apply”应用按钮;

关闭对话框以后,重新启动计算机(Restart..),就可以上网了,命令行使用 sudo pppoeconf 命令也可以;
4、更新系统
1)连接好网络后先换源,可以参考前面的第9课;
2)安装语言包,在出来的“不完整语言支持”对话框中,点左下角的“Run this action now”,安装语言包,
也可以参考前面的课程;
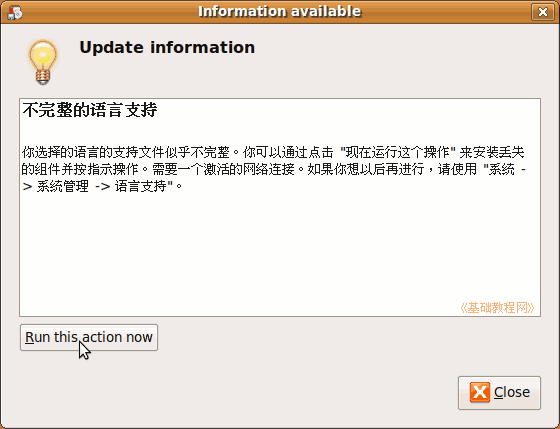
3)如果出来缺少语言信息对话框,点“Update”更新,出来一个认证密码框,输入自己的密码,按回车键;
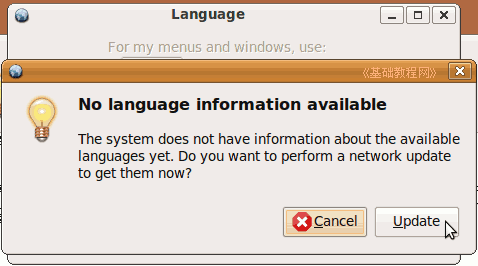
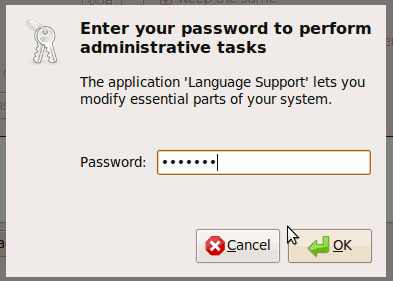
4)待语言包更新后,在出来的语言支持安装对话框中,点右下角的“Install”,然后耐心等待完成;

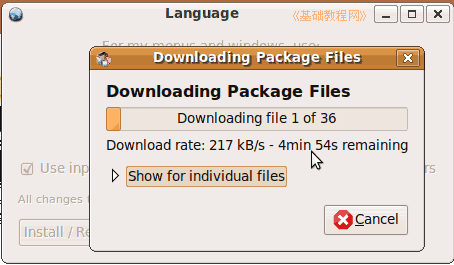
5)安装完成后,关闭两个对话框,
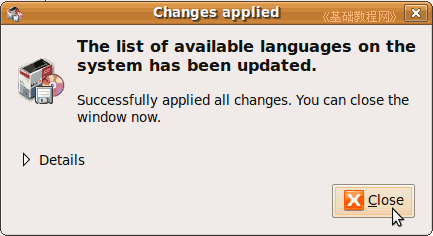
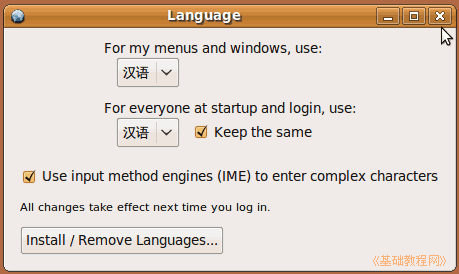
6)然后点右上角的退出按钮,选择“Log Out..”注销退出,重新登录后就是中文界面了,
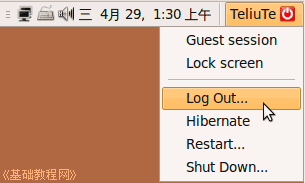
如果出来更新管理器,也更新一下;
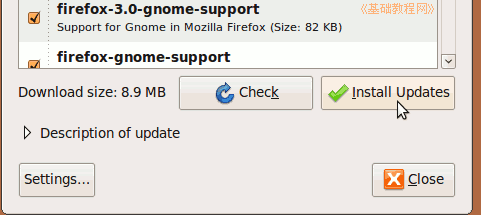
本节学习了安装 ubuntu 9.04 的基本方法,如果你成功地完成了练习,请继续学习下一课内容;
本教程由86团学校TeliuTe制作|著作权所有
基础教程网:http://teliute.org/
美丽的校园……
|
|
|
|
|
|
转载和引用本站内容,请保留作者和本站链接。