
Gparted 分区编辑器基础
作者:TeliuTe 来源:基础教程网
一、安装和运行 返回目录 下一课在Ubuntu中可以使用 Gparted 分区编辑器,调整分区和格式化,下面我们来看一个练习;
1、安装Gparted
1)点菜单“系统-系统管理-新立得软件包管理器”,进入后点工具栏上的搜索按钮,输入 gparted 点“搜索”;

2)稍等列表中出来一项,瞄准点右键,选择“标记以便安装”;
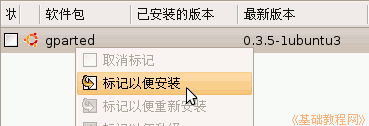
3)然后再点工具栏上的“应用”按钮,出来一个面板提示即将安装软件包;

4)点“应用”按钮,开始安装软件包,稍等安装好以后,点“关闭”按钮完成,然后关闭新立得;

2、启动分区编辑器
1)点菜单“系统-系统工具-分区编辑器”,打开分区编辑器窗口,
如果是live cd 则是“System-系统工具-Gparted”;

2)输入自己的密码后,进入后稍等出现磁盘的分区情况;
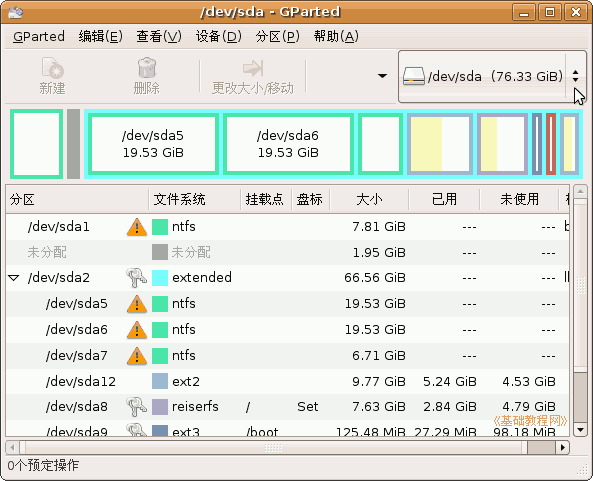
3)右上角表示系统中的硬盘数,也可以显示移动磁盘,点击可以切换到下一个磁盘;
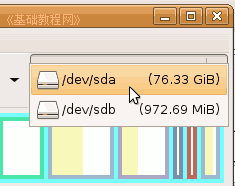
4)下面的彩色条显示各个分区大小,对应下面列表中的字母名称,
最大化窗口可以显示里面更多的信息;

5)下面的列表是各个分区的详细信息,包括分区名称,文件系统(分区类型),挂载点,容量大小等;
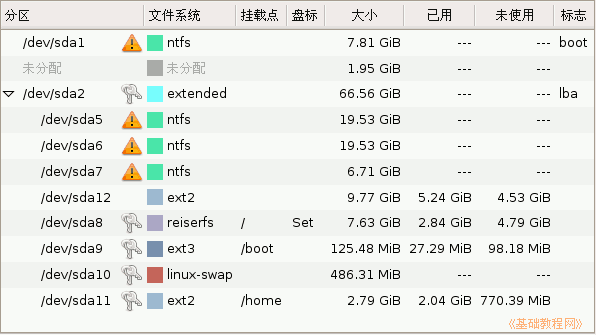
6)主分区从 /dev/sda1 到sda4,最多只能有四个,这儿的 /dev/sda2 是扩展分区,也算在这里面,
后面的 /dev/sda5 开始是逻辑分区,包含在扩展分区内,数量不限;
7)钥匙表示锁定了,或者是挂载了已经,在操作前需要解锁;
这儿看看即可,不要进行操作,学习一下磁盘的分区知识,然后关闭窗口退出;
本节学习了在Ubuntu中安装分区编辑器的基本操作,如果你成功地完成了练习,请继续学习下一课内容;本教程由86团学校TeliuTe制作|著作权所有
基础教程网:http://teliute.org/
美丽的校园……
转载和引用本站内容,请保留作者和本站链接。